Quick Answer:
To record screen with OBS: you need to go to Settings to set up the the output settings first, then go to Sources to add and configure the recording sources, and last go to Controls to click Start Recording.
Table of contents
Overview of OBS Recording
OBS is popular freeware for screen recording and live streaming. It provides rich screen recording features for you to record any content you need from your computer, such as the entire screen, a specific window, a selected portion, a webcam, and more. Therefore, OBS Studio is one of the most commonly used solutions for screen recording.
Given that, here I’d like to show you how to record with OBS. Whether you want to record gameplay, capture Discord audio, or record 1080p with OBS, you will know how to do it after reading this guide.
How to Set Up OBS for Recording
Before you use OBS for recording, you should learn how to set up OBS for recording. By doing so, you can record a video in your preferred video format or resolution. Here I’d like to take two common settings as an example:
Record with OBS in HD or FHD
When you record a video on PC or Mac using OBS, it’s important to choose a video resolution that can ensure a good viewing experience. Here I’d like to show you how to make OBS record in HD or FHD.
Step 1. Open OBS Studio and head to File > Settings > Video.
Step 2. Select 1920×1080 (1080p) or 1280×720 (720) as the Base Resolution and Output Resolution.
Step 3. By the way, you can set the FPS value as 30 or 60 (the higher the smoother the video).
Step 4. Click OK or Apply.
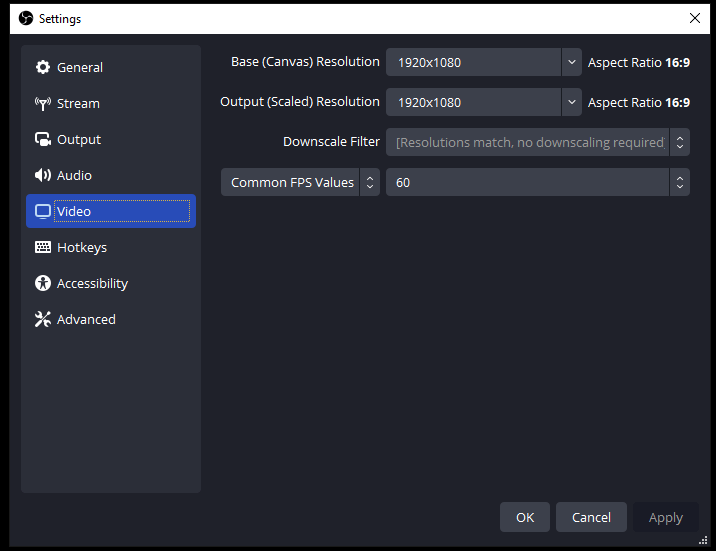
Make OBS Record in MP4
By default, OBS screen recording saves the recordings in MKV. If you want to record MP4, which is the most widely used video format and is compatible with various devices, you will need to manually make OBS record in MP4 in settings.
Step 1. Go to File > Settings > Output.
Step 2. Go to the Recording section.
Step 3. Head to Recording Format and choose MP4 as the output option.
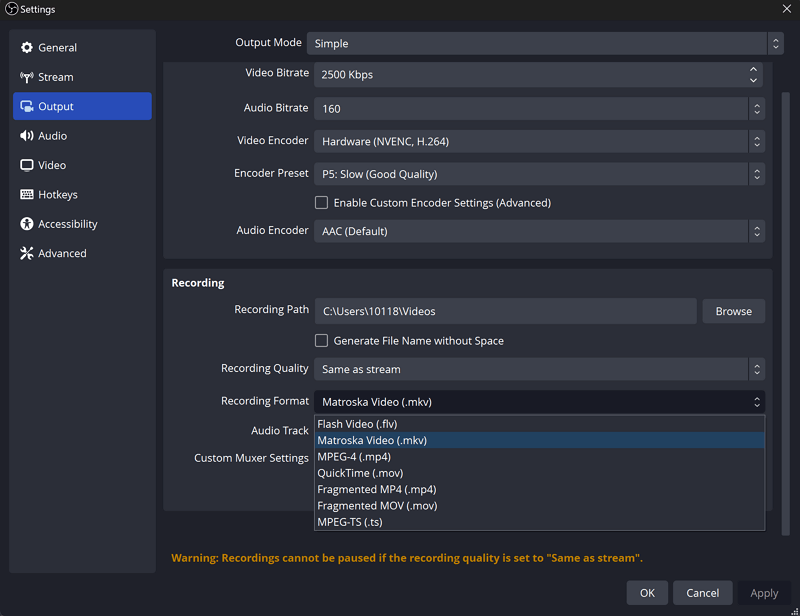
As you can see, there are many other customizable settings available. You can adjust them according to your preferences. After setting up OBS for recording, you can follow the tips below to record with OBS.
Note: You can customize the shortcut for starting or stopping recording by going to File > Settings > Hotkeys.
How to Record Screen on OBS
OBS Studio screen recording enables you to capture your desired content in different situations, including the entire display, an app window, or a part of the screen.
Record Entire Screen
You can use the Display Capture option to record full screen on Windows or Mac.
To record an entire screen using OBS:
Step 1. Open OBS and head to the Sources panel.
Step 2. Click the Add button and choose Display Capture > OK.
Step 3. In the Properties window, select the display you want to capture and decide whether to capture the cursor or not. Then click OK.
Step 4. If you want to screen record with audio, click Add again and choose the audio recording source you need.
Step 5. When you are ready, click Start Recording in the Controls panel.
Step 6. Once done, click Stop Recording and go to File > Show Recordings to check the video.

Record a Specific Window
If you are going to record a specific app on your computer, using Window Capture will be convenient.
To record a window with OBS:
Step 1. Launch OBS and go to Sources.
Step 2. Right-click any blank area and choose Add.
Step 3. Choose Window Capture and click OK.
Step 4. In its settings, select the window you want to record and then click OK.
Step 5. Click Add again and choose Application Audio Capture > OK.
Step 6. Select the window you want to capture audio from and then click OK.
Step 7. Click Start/Stop Recording in the Controls panel to start and stop recording.
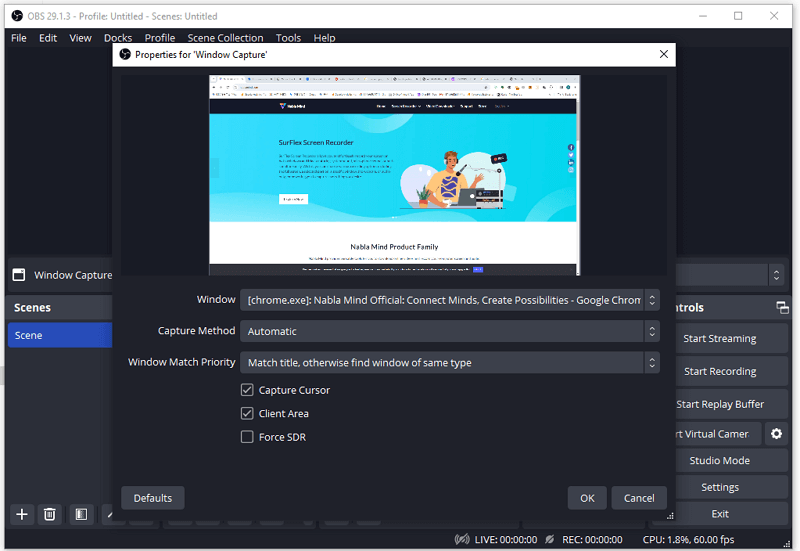
Record a Part of the Screen
Compared with recording the whole display or a selected window, it’s much more difficult to record a section of your screen using OBS. If you want to record a portion of your screen with OBS, check the guide on how to record part of screen on Windows for more details.
How to Record Webcam with OBS
You can also record yourself on a PC or Mac with the help of OBS. To record webcam with OBS, you can easily do it using Video Capture Device. Even if you want to record video with blurred background, OBS can do you a favor. (You can also record screen and webcam at the same time by selecting multiple recording sources.)
To record webcam with OBS:
Step 1. Go to OBS > Sources.
Step 2. Click the plus icon and choose Video Capture Device > OK.
Step 3. Select the webcam you are going to use and click OK.
Step 4. Go to the Controls panel to start or stop the recording.
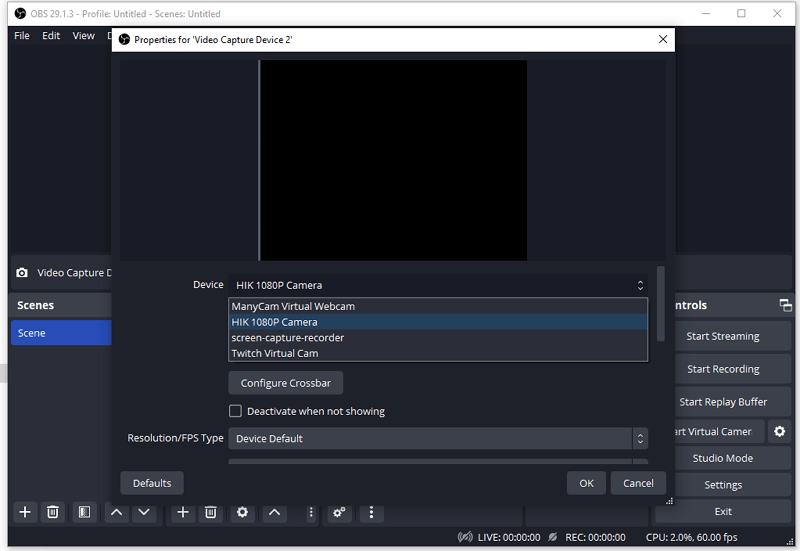
How to Record with OBS to Capture Gameplay
As you may have noticed, there is a Game Capture feature in OBS which is exclusively designed for recording gameplay. When you want to record Minecraft with OBS or record videos from other games, you can use this option. (You can check the guide on how to use OBS to record gameplay for more details.)
To use OBS to record gameplay:
Step 1. Open OBS Studio and head to the Sources panel.
Step 2. Click Add and choose Game Capture.
Step 3. Name the source and click OK.
Step 4. In the new window, choose Capture specific window, select the game window, and then click OK.
Step 5. Click the plus icon in Sources to add Audio Output Capture so that you can record the game audio as well.
Step 6. Go to the Audio Mixer panel to adjust the audio volume.
Step 7. Click Start Recording to start recording gameplay with OBS.
Step 8. When you are done, click Stop Recording and go to File > Show Recordings to check the gameplay.
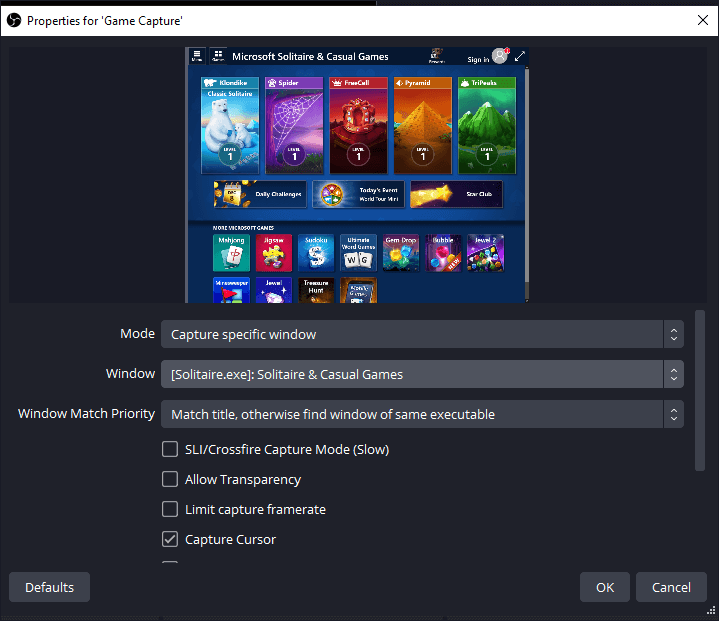
Note: Many users are wondering how to record Discord audio with OBS. However, OBS can’t record audio only. If you want to capture Discord audio using OBS, you need to record a video first and then extract audio from the recording.
How to Clip with OBS
When you need to clip on PC to capture past game clips, OBS is a viable choice. OBS provides the Replay Buffer feature for you to record what happened on your computer. If you want to use it to record clips on your computer, refer to the guide on how to clip with OBS for more details.
Wrapping Up
Whether you are using a Mac or PC, desktop or laptop, you can follow this detailed guide to learn how to record with OBS to capture the on-screen content you need.
About the Author
You May Also Like
-
How to Screen Record on Dell: 4 Working Ways
You will know how to screen record on Dell with audio using 4 easy ways. Apply any of them to screen record on Dell laptop without effort.
Myra Xian Updated on -
How to Record a Video on Laptop in 5 Ways [Tested]
You will know how to record video on laptop in all Windows versions easily, whether you need to record webcam or something else.
Myra Xian Updated on -
How to Record with Xbox Game Bar in Detail
You will not only know how to perform Xbox Game Bar screen recording but also know its advantages and disadvantages.
Myra Xian Updated on

