Quick Answer:
You can record webcam on Windows or macOS using the Camera app (Windows), Photo Booth (Mac), SurFlex Screen Recorder (Windows & Mac), and an online screen recorder such as ScreenApp (Windows & Mac).
Webcam recording is a suitable choice when you are going to record a video of yourself on your computer and make videos for demonstrations. If you want to record webcam on your computer, be it Windows PC/laptop or Mac, but don’t know how to do it. Check this detailed guide and learn how to record with webcam in different situations with ease.
Table of contents
Record Webcam on PC with Camera
If you are going to record yourself on your laptop or PC, using the built-in Camera app, available for Windows 8, 10, and 11, will be helpful.
This pre-installed Camera app on Windows not only allows you to take photos but also enables you to record a video on your computer using the integrated camera or an external webcam. Besides, during the webcam recording, the Camera app will also capture the microphone sound as well, allowing to screen record on Windows 10 with audio. Therefore, if you don’t want to record screen and webcam at the same time, using the Camera app is enough to fulfill your needs.
To record webcam video:
Step 1. Connect the webcam to your computer correctly.
Step 2. Go to the Start menu, search for the Camera app, and then launch it.
Step 3. Click Settings and then configure the Camera settings and Video settings according to your preferences.
Step 4. Click the video icon to switch to the video-taking mode.
Step 5. Click the Start taking video button to start the webcam recording.
Step 6. When you are done, click the Stop taking video button.
Step 7. Check the recorded video in the Camera Roll.
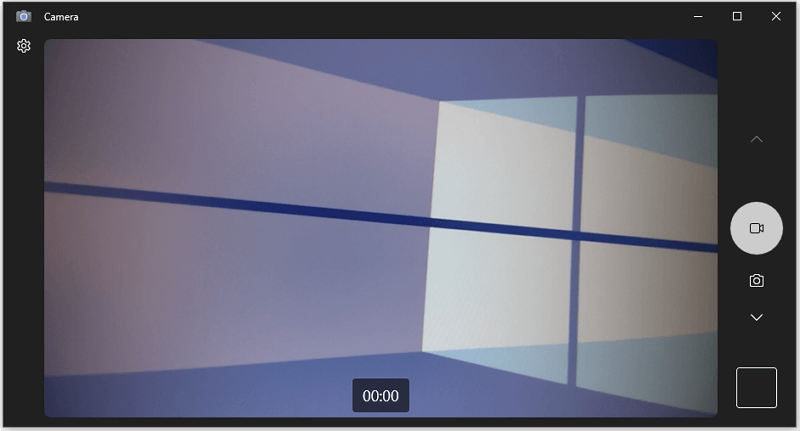
Record Webcam on Mac
It’s no doubt that there are also pre-installed webcam recorder apps available on Mac, such as QuickTime player and Photo Booth. Both allow you to record camera or webcam on a Mac without any third-party screen recorder and enable you to record videos with audio.
Here I’d like to show you how to record with a webcam on Photo Booth. If you want to know how to record yourself on Mac using other workable tips, check the related guide instead.
To record webcam on Mac:
Step 1. Open Photo Booth on your Mac.
Step 2. Click the video icon to enable the video-taking mode.
Step 3. Click Effects to add an effect you like to the video to be recorded.
Step 4. Click Record to start recording yourself with webcam.
Step 5. When you are finished with the webcam recording, click the Stop button.
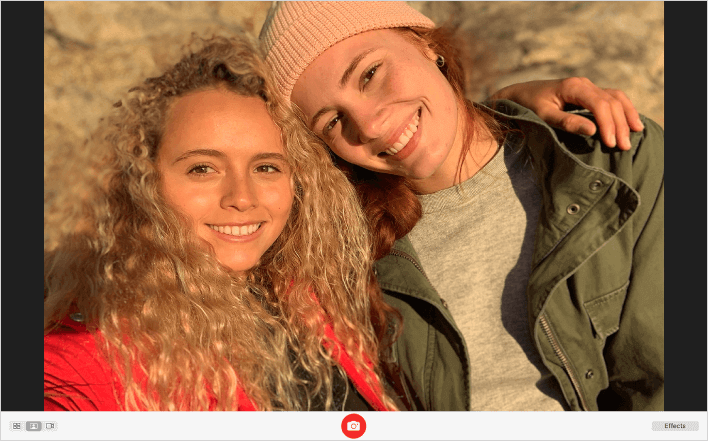
Record Video from Webcam and Screen At the Same Time
If you are going to record screen and webcam at the same time, the built-in apps won’t help and you will need a third-party screen recorder with webcam support to help, such as SurFlex Screen Recorder. It is available for both Windows and macOS which allows you to record screen and webcam at the same time.
SurFlex Screen Recorder offers multiple screen recording modes, such as screen recording, window recording, game recording, webcam recording, and more. Whether you are going to record video using webcam only or record screen and webcam simultaneously, it will do you a favor.
Moreover, it provides rich video and audio formats for you to choose from. If you want more customizable options during the webcam recording, using SurFlex Screen Recorder is a better choice.
To record screen and webcam at the same time:
Step 1. Open the screen recorder on your computer and click Settings to set up the output options.

Step 2. To record yourself and your screen on Windows with audio, enable audio recording and select the audio type you need.

Step 3. Enable Webcam recording, select the webcam you’d like to use, and then choose a resolution you like.

Step 4. Select the screen, portion, or window you’d like to capture and adjust the size and position of the webcam. When you are ready, click REC to start recording yourself and the screen.
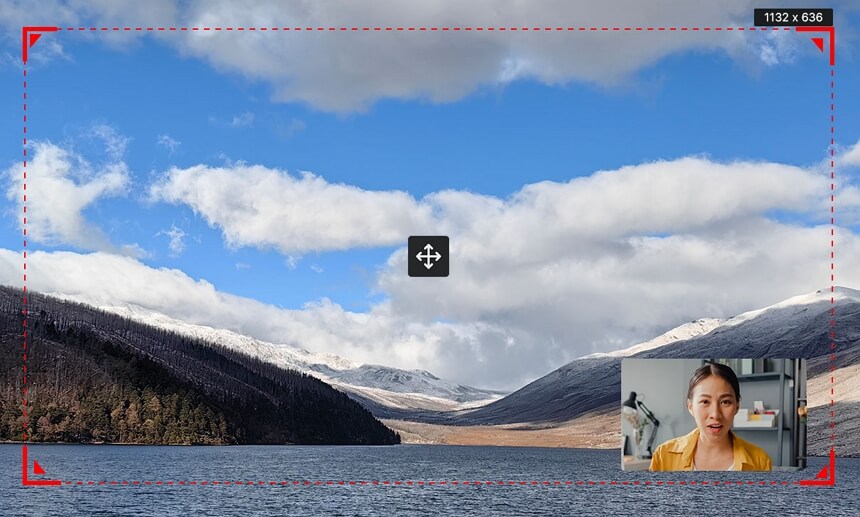
Step 5. After you capture the desired content, click Stop to end the recording and check the video in the popup window.
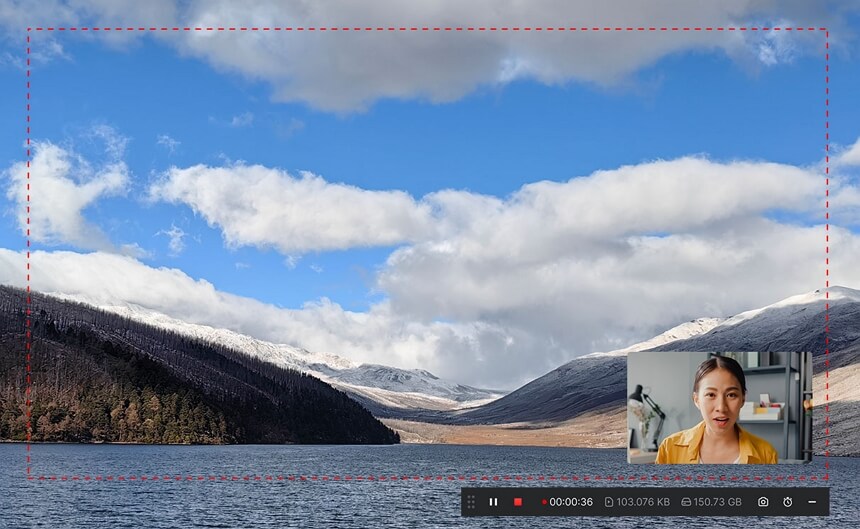
If you want more advanced features, such as picture-in-picture, recording video and webcam separately, and more, using a versatile screen recorder like Camtasia will suit you better.
Record with Webcam Online for Free
In addition to using these desktop-based camera screen recorder apps, you can also use online webcam recording sites to capture webcam only or record screen with camera easily. ScreenApp is an online screen recorder that helps to record with webcam without any software. While recording, you can choose to capture the system sound, external sound, or both. Although it doesn’t provide as many features as desktop screen recorders, it is sufficient in most screen recording situations.
To record with webcam online:
Step 1. Visit ScreenApp.io, click Start Free, and then sign in.
Step 2. Click New Recording.
Step 3. Select to record webcam only or record webcam with screen.
Step 4. Select the audio input option.
Step 5. Check Start Recording Automatically and then select Start Recording.
Step 6. You may need to select the window or screen and then click Share.
Step 7. Click Stop Sharing or Stop Recording to end the video recording.
Step 8. Go back to the ScreenApp site, preview the video, and then download the recording to your computer.
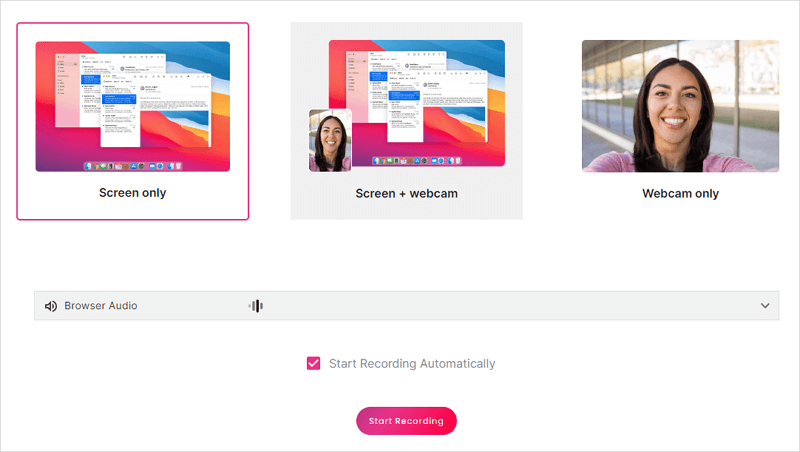
Wrapping Up
Whether you are using a Windows PC/laptop or a Mac, you now know how to record webcam on your computer using different types of screen recorders. Specify your needs and pick the most suitable way to record video using the webcam with ease. If you want to record a video with blurred background, you can use OBS Studio, which is available for both Windows and macOS.
About the Author
You May Also Like
-
3 Tips to Record Webcam on Windows 11 with Ease
You will know how to record webcam on Windows 11 using the built-in camera recording app or third-party webcam recorders.
Myra Xian Updated on -
3 Free Ways to Record Webcam Video Online
Check the online webcam recorders here and use any of them to record webcam video online for free, without any limitations.
Myra Xian Updated on -
Record Screen and Webcam At the Same Time on Windows & Mac
Whether you are going to record screen with camera on Windows or Mac, you will know how to do it using 3 easy tips.
Myra Xian Updated on

