Quick Answer:
You can record your PowerPoint presentation and webcam using the built-in recording feature in Microsoft Office or third-party screen recorders like SurFlex Screen Recorder and Camtasia.
If you are going to record a video of yourself presenting a PowerPoint to make tutorials or demonstrations, there are actually quite a lot of ways to get it done. First of all, Microsoft PowerPoint itself has a presentation recording feature that allows you to record PowerPoint presentation with webcam. If you want more advanced features, there are many third-party presentation recorder apps to help. Check the tips below to learn how to record a presentation on PowerPoint and webcam in detail.
Table of contents
Record PowerPoint Presentation and Webcam Directly
As mentioned above, Microsoft PowerPoint offers a presentation recording feature. With it, you will be able to record the presentation, microphone sound, ink gestures, and webcam. Thus, if you want to record a PowerPoint presentation with audio and video, using the built-in recording feature will be helpful. After you record the PowerPoint presentation with webcam, you can export the recording as video with a few simple clicks.
To record a PowerPoint presentation and webcam:
Step 1. Prepare the presentation and make sure your webcam is connected to your computer properly.
Step 2. Click the Slide Show tab and choose Record Slide Show.
Step 3. Go to Settings to select the webcam and microphone you need.
Step 4. When you are ready, click Record to start recording yourself presenting the PowerPoint.
Step 5. When you are done, click Stop.
Step 6. To export the recording as a video file, click File > Export > Create A Video.
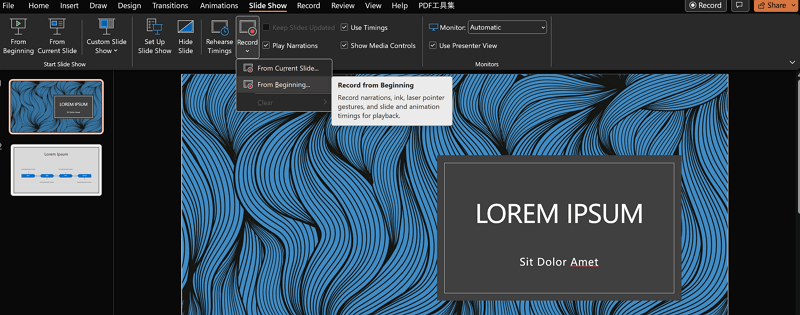
Record PowerPoint with Webcam with SurFlex Screen Recorder
Using the presentation video recording feature in Microsoft PowerPoint is convenient but may not be the best option to record a presentation with a webcam. If you want more customizable options for video format, video quality, and more, using a professional presentation recorder like SurFlex Screen Recorder is a better choice.
It provides multiple screen recording modes and will capture video and audio from various internal or external devices on or connected to your computer. Whether you want to record your computer desktop, a game window, or a presentation, either with or without a webcam, it will help. Thus, it will help to record screen with webcam or record webcam only and you can use the feature to record a PowerPoint presentation and a webcam easily.
To record PowerPoint with a webcam using SurFlex Screen Recorder:
Step 1. Launch the screen recorder on your computer and click Settings to customize the output settings.

Step 2. To record a PowerPoint presentation with audio, enable audio recording and choose the audio type you need.

Step 3. To record the presentation with a webcam, turn on Webcam recording, select the webcam you’d like to use, and then choose a resolution you like.

Step 4. Select the PowerPoint window you’d like to capture and adjust the size and position of the webcam. When you are ready, click REC to start recording yourself presenting the PowerPoint.

Step 5. After you capture the desired content, click Stop to end the recording and check the video in the popup window.

Record PowerPoint with Webcam with Camtasia
You may need to edit the presentation recording to polish it. If so, using the advanced presentation recorder, Camtasia will fit your needs better. Camtasia combines a screen recorder with a video editor. Thus, it not only allows you to record a PowerPoint presentation with webcam but also helps to edit the recorded video as you want to.
As a professional-level video kit, Camtasia provides advanced features for screen recording and video editing. If you are an experienced video editor, using Camtasia is the optimal choice.
To record PowerPoint with webcam with Camtasia:
Step 1. Open Camtasia and click New Recording.
Step 2. Select the recording mode.
Step 3. Set up the webcam and audio input options.
Step 4. Click REC to start recording the presentation and webcam.
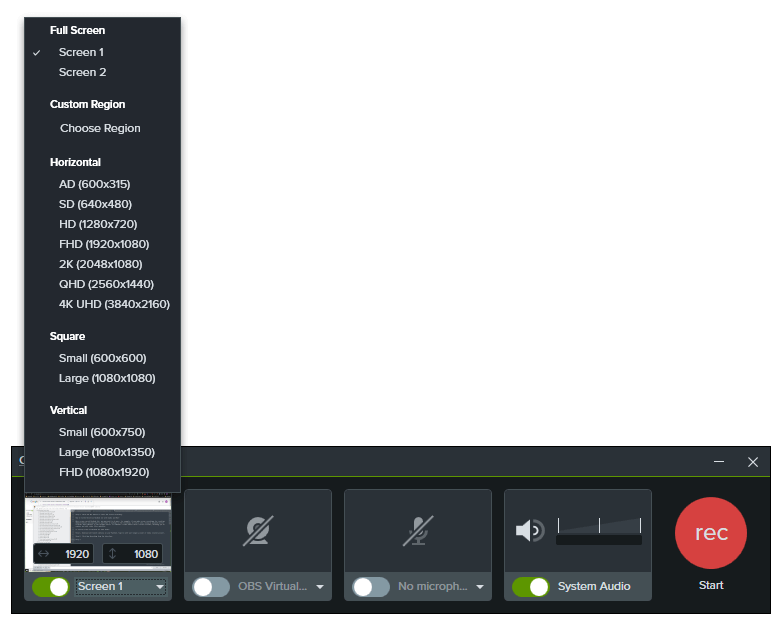
Wrapping Up
Now you know how to record a video of yourself presenting a PowerPoint. Actually, the screen recorders mentioned above, namely SurFlex Screen Recorder and Camtasia, can help in almost all screen recording situations. If you need to record videos on a PC or Mac frequently, it’s advisable to equip your computer with either of them so that you can conveniently screen record on your computer.
About the Author
You May Also Like
-
Record Video on Mac with Webcam | 4 Essential Tips
You will know how to record webcam on Mac using 4 easy and tested webcam recorders for Mac with ease. Pick up the one you like to apply.
Myra Xian Updated on -
3 Easy Tips: How to Record Webcam on Windows 7
You will know how to record webcam on Windows 7 using online and desktop webcam recorder tools. Choose the one you like to use.
Myra Xian Updated on -
How to Record Video with Webcam on Windows 10 | Super Easy
Whether you are going to record screen and webcam or only record webcam on Windows 10, you will know how to do it.
Myra Xian Updated on

