Quick Answer:
You can record video on PC with external camera using the built-in Camera app, an online screen recorder like RecordCast, or desktop screen recorder apps like SurFlex Screen Recorder and Camtasia.
“How do I record video with my external camera on Windows?”
Some users need to record video on PC by capturing the on-screen activities, while others may need to record webcam or record screen and webcam on Windows to capture videos. If you want to record a webcam video but don’t know how to do it, check this guide and you will know how to record video on PC with an external camera without strain. Whether your computer runs Windows 10 or Windows 11, you can find the suitable way for you.
Table of contents
How to Record Video on PC with External Camera for Free
Both Windows 10 and Windows 11 have a pre-installed Camera app. And with the app, you will be able to record a video of yourself using the integrated camera or external camera on your computer. That means when you want to record video on PC with an external camera, this built-in app will be helpful.
When you record webcam on Windows 10 or Windows 11 with the Camera app, it will capture video as well as audio, allowing you to record screen on Windows with audio with ease. If you want a free and easy method to record video with webcam on Windows 11 or Windows 10, don’t hesitate to give it a try.
To record video on PC with an external camera:
Step 1. Connect the camera to your Windows PC properly.
Step 2. Click Start, search for Camera, and then launch the app.
Step 3. Click Settings to set up your recording preferences.
Step 4. Switch to the recording mode.
Step 5. Click the Start button to start recording a video using your external camera.
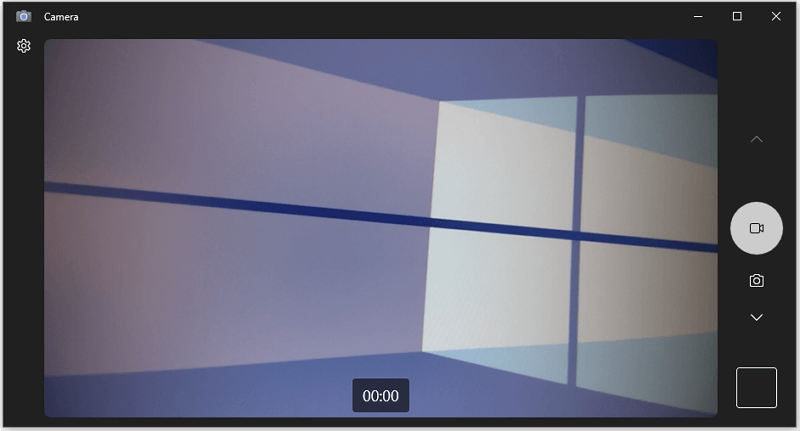
How to Record Video with External Camera on Windows 10 Online
Another equally easy way to record a webcam video on PC is using an online webcam recorder like RecordCast. With it, you will be able to record video on PC with external camera without any software. It provides two webcam recording-related modes: Webcam Only or Screen + Webcam. That means you can use it not only to record a video of yourself but also to record screen and camera at the same time when needed.
When you perform webcam recording, you can choose to record webcam with system sound, microphone sound, or both. Unlike the Camera app that can only record external audio, such a webcam recorder helps to capture internal sound, too.
Moreover, since it the web-based, you can use RecordCast to record video on Windows 10, 11, and other Windows versions.
To record video with an external camera on Windows 10:
Step 1. Open a browser on your PC and visit RecordCast.
Step 2. Clicke Record Free Now.
Step 3. Select Webcam Only or Screen + Webcam and click Next Step.
Step 4. Choose the audio type to be recorded and click Next Step.
Step 5. Click Start Recording.

How to Record Video on PC with External Camera Flexibly
As you can see from the details above, both the built-in Camera app and the online camera recorder provide limited functionality. If you want a more capable video recorder to record videos on your PC, using a third-party app like SurFlex Screen Recorder could be a better option.
It allows you to record the computer desktop, any selected portion, a game/app window, a webcam, and more. You can choose to record webcam only or record screen with camera on your computer, depending on your needs.
Most importantly, it offers rich video & audio formats for you to choose from. Whether you want to record HD video or save recorded videos as AVI, it will fulfill your needs.
To record video on PC with an external camera with SurFlex Screen Recorder:
Step 1. Launch SurFlex Screen Recorder, click Settings to customize the output options, and then choose the Record Webcam mode.

Step 2. In the Camera Recording window, choose your external camera as the recording device and select other recording options according to your preferences. Then click REC to start recording a video from the webcam.
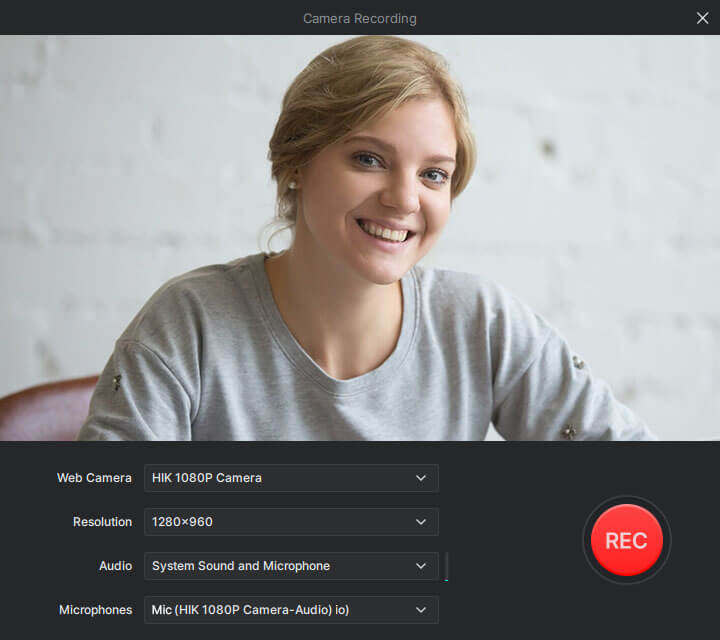
Step 3. Once the recording is finished, click the Stop icon to end the webcam recording.
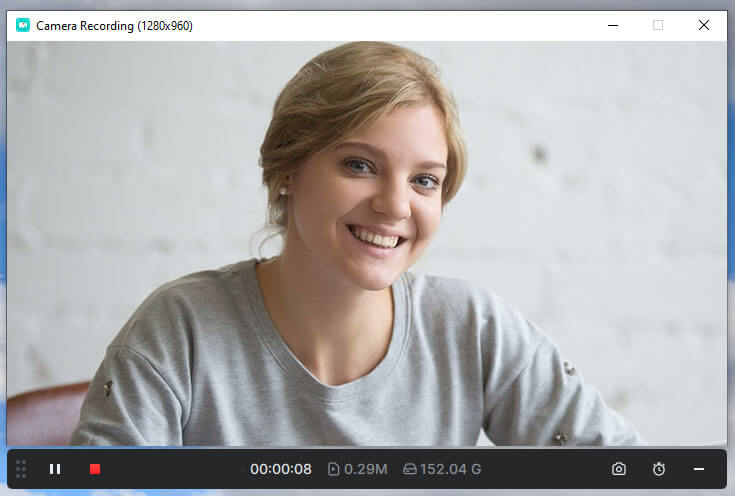
Stop 4. The video list window will pop up automatically. You can check the recorded video in the window.
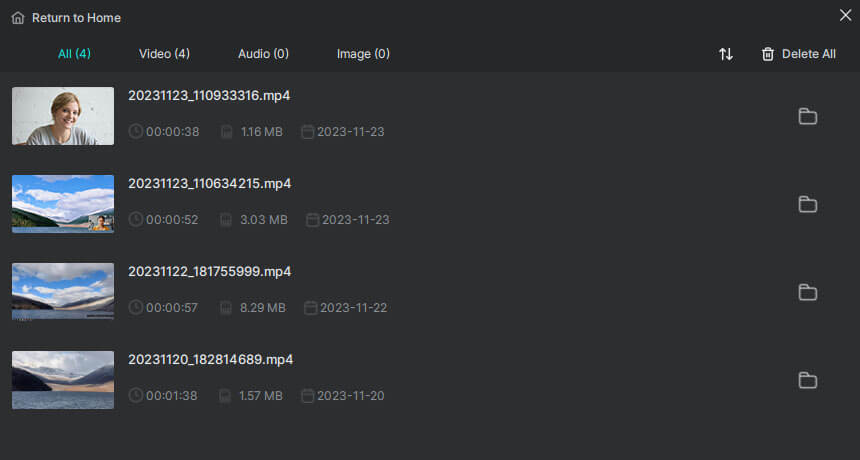
How to Record Webcam Video on PC in Windows and Edit Video
If you are an experienced video editor, you may want to edit the video after recording a video on your PC. If that’s what you want, using Camtasia is advisable. It is an advanced screen recorder and video editor that allows you to record a webcam video on PC and then edit the recording to your heart’s content.
As a professional-level screen recorder, Camtasia offers advanced features such as recording webcam and screen separately. If it fits your needs well, follow the steps below to record a webcam video.
To record webcam video on PC with Camtasia:
Step 1. Open Camtasia and sign in.
Step 2. Click New Recording from the main interface.
Step 3. Select a recording mode, set up the webcam, and then choose the audio to be recorded.
Step 4. Click the Stop button to end the recording.
Step 5. Edit the recording and export the video.
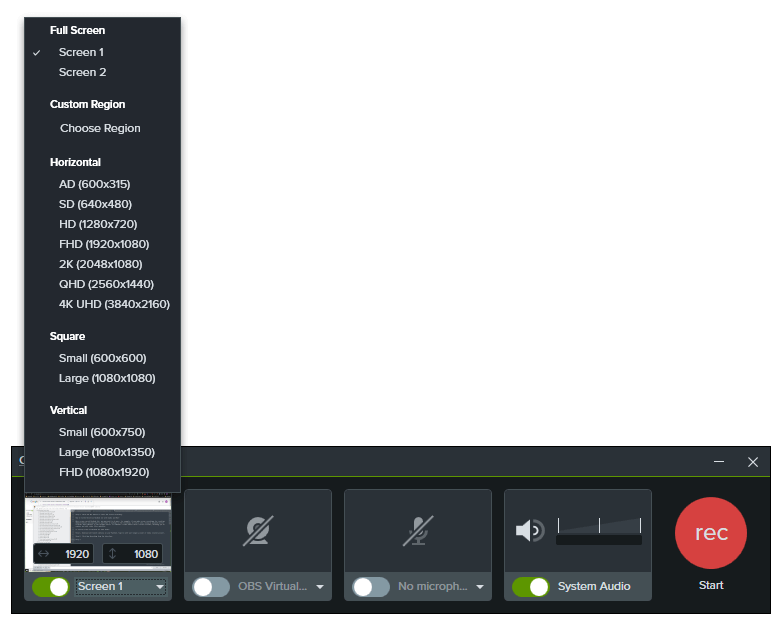
Wrapping Up
Now you know how to record video on a PC with an external camera. All these tips are applicable for recording videos with a webcam on all Windows versions. Additionally, tools like SurFlex Screen Recorder and Camtasia are also good choices when you need to record the full screen, gameplay, or app activities. If you frequently need to record your screen on Windows, don’t hesitate to get a professional screen recorder to assist you.
About the Author
You May Also Like
-
3 Free Ways to Record Webcam Video Online
Check the online webcam recorders here and use any of them to record webcam video online for free, without any limitations.
Myra Xian Updated on -
Record Screen and Webcam At the Same Time on Windows & Mac
Whether you are going to record screen with camera on Windows or Mac, you will know how to do it using 3 easy tips.
Myra Xian Updated on -
How to Record Webcam with VLC: Simple Guide
Check this detailed guide to learn how to record webcam with VLC on your PC or Mac. Then you can record webcam videos freely.
Myra Xian Updated on

