Quick Answer:
You can record a video of yourself or of your screen on PC using the following tools:
1. Snipping Tool
2. Xbox Game Bar
3. Camera App
4. SurFlex Screen Recorder
The ways to record a video on PC depend on the Windows version your computer is running. To help you screen record on computer successfully, here is a collection of tested methods to capture video on PC. Some of these methods are applicable to all Windows versions, while others may be exclusive to specific Windows versions. By specifying your needs, you can choose the most suitable method to record videos on your PC with ease.
Table of contents
Record a Video on PC in Windows 11 Using Snipping Tool
Tool: Snipping Tool
Snipping Tool on Windows 11 has been upgraded with the screen recording feature, allowing you to capture a section of your screen freely. However, the Snipping Tool screen record won’t capture the audio during the recording. Therefore, if you are going to record video on PC with sound, use the alternative ways below.
To record video on computer via the Snipping Tool:
Step 1. Press Windows-Shift-S to open the Snipping Tool.
Step 2. Click the video icon to switch to the Record mode.
Step 3. Click New and select the portion of the screen you’d like to capture.
Step 4. Click Start to start the video recording on computer immediately.
Step 5. When you’re done, click Stop.
Step 6. Preview the recording and click Save As to save the recorded video to your PC.

Record Video on Computer in Windows 10 or 11 with Xbox Game Bar
Tool: Xbox Game Bar
Xbox Game Bar is available for Windows 10 and Windows 11, allowing you to record gameplay or app activities with audio for free. If you want to screen record on Windows with audio, Xbox Game Bar will do you a favor.
Although it is capable of recording video on PC with both internal and external audio, Xbox Game Bar screen recording has disadvantages you can’t ignore: it can’t capture the desktop, a selected portion of screen, or the File Explorer window.
If Xbox Game Bar can help in your case, go to Settings > Gaming > Captures to set up your recording preferences. Afterward, follow the steps below to record a video on PC with ease.
To record video on PC via Xbox Game Bar:
Step 1. Make sure the game or window you want to record is currently active.
Step 2. Press Windows-Alt-R to start recording video on PC.
Step 3. To finish recording, click the Stop button in the control bar or use the shortcut again.
Step 4. Press Windows-G to open the Xbox Game Bar, then go to the Gallery panel to check the recorded video.

How to Record Yourself on PC
Tool: The Camera App
“How to record myself on Windows?”
If you have such a question in your mind, I’d be glad to tell you that there is an easy answer: using the built-in Camera app on Windows 8, Windows 10, and Windows 11. It allows you to record yourself on your laptop or PC via the integrated camera or a connected webcam. Moreover, it will capture video along with the microphone sound. If you want to record yourself on a laptop or PC, using the Camera app is a direct and easy solution.
To record yourself on PC:
Step 1. Launch the Camera app from the Start menu.
Step 2. Switch to the recording mode and set up the recording settings.
Step 3. Click the Record icon to start recording yourself via the camera.
Step 4. When you are done, click the Stop button to end the recording.
Step 5. Check and save the recorded video to your PC.
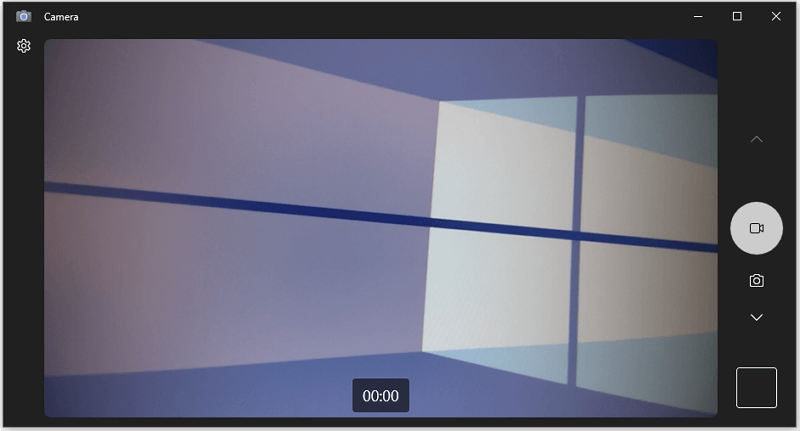
If you want to record video with blurred background using a webcam, you can let OBS Studio help.
Record Video on PC in Any Windows Version
Tool: SurFlex Screen Recorder
No matter which Windows version your PC is running, you can use the professional PC video recorder, SurFlex Screen Recorder, to capture video on your PC to record any video or audio you need.
SurFlex Screen Recorder helps to record the full screen, a selected portion, a window, the webcam, and more on your computer with audio, including system sound, microphone sound, or both. When you only need to record audio on PC, you can also use this tool to capture audio only from your computer. The rich recording modes allow you to capture everything you want from your computer.
Moreover, this third-party Windows video recorder enables you to choose the video format and quality you prefer. Unlike the built-in apps on Windows that only save the recorded videos as MP4 files, SurFlex Screen Recorder provides various choices for video format, such as MP4, WMV, AVI, FLV…
If you need to record video on a PC in different situations, it’s optimal to try a professional PC video recorder.
To record video on PC:
Step 1. Open SurFlex Screen Recorder. Before the screen recording, click Settings to customize the output options.

Step 2. If you want to record a video with audio on your PC, enable audio recording and select the audio type you need.

Step 3. Choose to record the full screen or a selected region, select the recording area, and then click REC to start recording a video on your PC.

Step 4. The recording will start in five seconds (you can customize the option in Settings). Once the recording is finished, click Stop.

Step 5. Check the recorded video in the popup window.

More Tips on Recording Video on PC
When you record video on computer, you may also want to know:
What program can record video on PC?
There are programs that can record video on PC:
- Xbox Game Bar
- Bandicam
- SurFlex Screen Recorder
- Snagit
- Camtasia
- Movavi Screen Recorder
- ShareX
How to record video with sound on computer?
You can record video with sound on computer using a professional screen recorder like SurFlex Screen Recorder:
- Open the video recorder and set a recording mode.
- Select the audio to be recorded.
- Click REC.
How to record a video on PC with webcam?
You can record a video on PC with a webcam using the Camera app:
- Make sure the webcam is connected to your PC correctly.
- Open the Camera app and switch to the recording mode.
- Click Record to start recording a video on your PC with a webcam.
Wrapping Up
In this article, I primarily introduced desktop screen recording tools. However, you can also record videos on your computer without any software by using online video recorders for Windows. If you are interested in this approach, you can try some of the following screen recording websites:
- ScreenCapture
- ScreenApp
- Panopto
- RecordCast
About the Author
You May Also Like
-
How to Record a YouTube Video on PC in 4 Ways
You will know how to record YouTube videos on PC using different types of screen recorders for PC, either free or paid.
Myra Xian Updated on -
How to Record in 4K on PC in 3 Ways
You will know how to record in 4K on a PC in 3 ways. Whether you want to record 4K videos with OBS or other tools, you will get the answer.
Myra Xian Updated on -
How to Record Video with Windows Media Player [Alternative]
In this guide, you will know how to record video with Windows Media Player alternatives to capture any content you need.
Myra Xian Updated on

