Quick Answer:
You can record the last 1 minute on your PC with the help of Xbox Game Bar, NVIDIA ShadowPlay, or OBS Studio via proper settings. Among them, Xbox Game Bar is the most convenient to use and allows you to record game clips on your computer without any third-party app.
Thanks to Xbox Game Bar, NVIDIA ShadowPlay, and OBS Studio, recording recent gameplay on your PC or laptop to capture your peak performance, memorable moments, or impressive kills has become both possible and easy. When you want to clip on PC, you have several options available. In this guide, I will demonstrate how to record the last 1 minute on your PC using the aforementioned tools. You can choose any of them to effortlessly record clips on your PC.
Table of contents
How to Record Last 1 Minute on PC in Windows 10 or 11
Tool: Xbox Game Bar
Xbox Game Bar on Windows 10 and later has the capability of screen recording, which not only allows you to record what’s happening on your computer but also works to record previous plays, as long as you have enabled background recording. Thus, it is a viable choice for you to record past gameplay on your PC. Whether you want to record the last 30 seconds, 5 minutes, 10 minutes, or as in this case, 1 minute, you can use Xbox Game Bar recording to get it done.
Note: It’s worth mentioning that this built-in Windows screen recorder captures an app window by default. That means you can’t customize the recording region. Besides, it can’t record the desktop or File Explorer windows.
To record the last 1 minute on PC:
Step 1. Go to Start > Settings > Gaming > Captures.
Step 2. Toggle on Background recording and select to record the last 1 minute.
Step 3. When you are playing a game, press Windows-Alt-G to clip and save the last 1 minute directly. (Or you can go to Xbox Game Bar > Widget Menu > Capture and click the Record Last 1 Minute button.)
Step 4. Go to Xbox Game Bar > Gallery to check the gameplay capture.
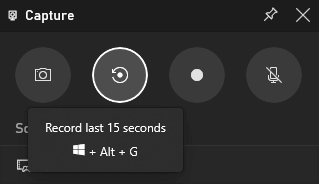
How to Clip Last 1 Minute on PC via NVIDIA ShadowPlay
Tool: GeForce Experience
If your PC uses a GeForce graphics card from NVIDIA, you will have access to a built-in screen recorder called GeForce Experience. GeForce Experience offers features to enhance your gaming experience and improve the performance of your graphics card. One of its most important features is ShadowPlay, which allows you to record high-quality gameplay, capture game highlights, and save the last 30 seconds or other durations of gameplay videos. Therefore, if you have a GeForce graphics card, you can conveniently clip with GeForce Experience to record the last 1 minute of gameplay on your PC.
To clip the last 1 minute on PC:
Step 1. Open GeForce Experience and head to Settings.
Step 2. Enable the Instant Replay feature and click it to go to its Settings.
Step 3. Set the duration of the recorded footage to 1 minute and finish other recording settings.
Step 4. When you are playing a game, press Alt + F10 to clip and save the last 1 minute on your PC.
Step 5. Go to Gallery in GeForce Experience to check the gameplay.
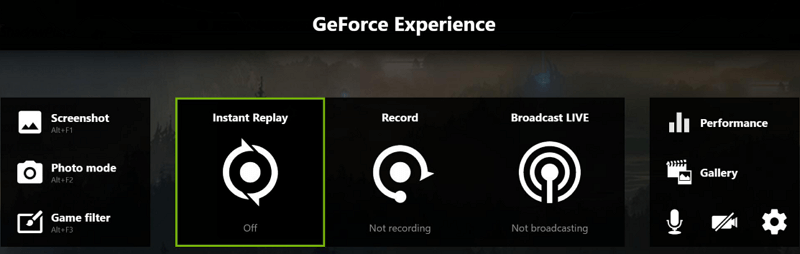
How to Capture the Last 1 Minute on PC for Free
Tool: OBS Studio
OBS Studio’s Replay Buffer feature is also useful for recording recent moments. Whether you want to record the last 15 seconds or other specific durations, you can achieve it using this freeware. That’s why you can also use it to capture the last 1 minute on your PC or laptop. However, compared to Xbox Game Bar or GeForce Experience, OBS Studio is less convenient and more complex to operate. Therefore, while it is a viable option, it is not recommended to clip with OBS.
To capture the last 1 minute on PC:
Step 1. Download and install OBS Studio on your computer.
Step 2. Launch the app and then go to File > Settings > Output.
Step 3. Scroll down to enable Replay Buffer and set the replay time to 1 minute.
Step 4. Finish other output settings and then click Apply to save the changes.
Step 5. Go to the Sources panel and click the plus button to add the recording sources you need.
Step 6. Click Start Replay Buffer.
Step 7. When you need to record the last 1 minute on your computer, click the Save Replay button.
Step 8. Go to C:\Users\admin\Videos or the folder you set to check the game clip.
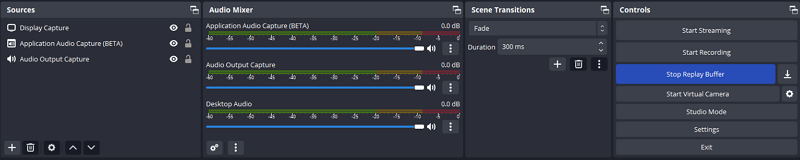
Wrapping Up
Whenever you need to record past gameplay on your computer, you can use one of the aforementioned tools to easily capture the desired content. Undoubtedly, these screen recorders can also be used to record real-time content and capture game clips on your PC. Simply specify your needs and choose the most suitable tool to record videos in high quality with ease.
About the Author
You May Also Like
-
How to Screen Record with Microphone on All Devices
You will know how to screen record with microphone on your Mac, PC, iPhone, or Android with easy and proven ways.
Myra Xian Updated on -
How to Screen Record on Discord on Any Device
You will know how to screen record on Discord no matter which device you use and no matter which type of tool you prefer.
Myra Xian Updated on -
How to Screen Record Crunchyroll [4 Proven Ways]
You will learn how to screen record Crunchyroll on your computer or mobile device to capture your favorite anime for offline viewing.
Myra Xian Updated on

