Quick Answer:
You can record Discord video or audio calls on your phone using the built-in screen recording feature or the preinstalled voice recorder app. Additionally, you can choose to screen record on Discord and extract audio from the recording to capture Discord audio only.
Thanks to the built-in screen recording feature on Android devices, it is quite easy to record Discord on mobile. Therefore, when you want to record a Discord call on your Android device, you don’t need any third-party tools for help. If this is what you are looking for, check this guide to learn how to record Discord calls on phone in three ways.
Table of contents
How to Record Discord Calls on Phone Without Any App
Each mobile device comes with a preinstalled screen recorder that enables you to record both your screen and internal audio on your phone. This feature makes it effortless to record Discord video calls on your phone. If you intend to screen record on Discord using your mobile phone, utilizing the native screen recorder is a convenient option.
To record a Discord video call on phone:
Step 1. Make sure you have added the screen recorder to your Control Panel.
Step 2. Open Discord and start or join the call.
Step 3. Swipe down from the top of your screen and click the Record icon.
Step 4. When needed, tap the status bar and click Stop to end the recording.
Step 5. Go to the Gallery app to check the video.

How to Record Discord Audio on Phone Indirectly
When it comes to recording Discord audio on your phone, there are no third-party apps or services available that specifically allow you to record internal audio only on your phone. This means that there is no direct solution available for recording Discord audio, and you need to use alternative methods. One workaround is to screen record the Discord call and then convert the recorded video into an audio file. You can follow the instructions in the last section to learn how to record a Discord video call, and then use a file converter from the App Store to convert the video into an audio format.
How to Record Discord Calls on Android via Voice Recorder
Although there is no dedicated audio recorder app for your Android phone, you can utilize the preinstalled Voice Recorder on your device to record Discord audio. However, it’s important to note that Voice Recorder captures audio through the microphone, which may result in lower audio quality and potential distortion. If you don’t mind these limitations, you can follow the steps below to record Discord audio on your mobile phone.
To record a Discord audio call:
Step 1. Open Voice Recorder on your phone.
Step 2. Tap the Record button to start a new recording.
Step 3. Go to Discord and join the audio call.
Step 4. When you are done, go back to Voice Recorder and click Stop.
Step 5. Check the audio file in the recording list.
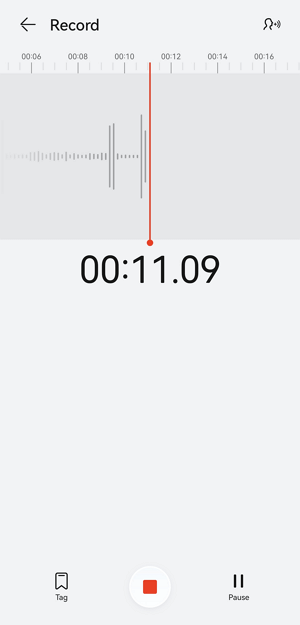
Wrapping Up
You can follow the same tips to record Discord calls on iPhone. However, as you can see, recording Discord audio calls on a phone is far from convenient. That’s why it is advisable to record Discord calls on PC or Mac. Whether you intend to record a Discord video or audio call, there are more tools available on desktop platforms that provide a wider range of useful features.
About the Author
You May Also Like
-
3 Tips to Screen Record Instagram Story Without Others Knowing
Check this guide and you will get the tips to successfully screen record Instagram story on your iPhone, Android, or computer.
Myra Xian Updated on -
How to Record Discord Video Calls on Any Device
You will know how to record Discord video calls on your computer or mobile using different tools, either free or paid.
Myra Xian Updated on -
How to Record Last 15 Seconds on PC in Windows 10 & 11
Check this guide and you will know how to record last 15 seconds on PC in Windows 10, Windows 11, and more using Xbox Game Bar.
Myra Xian Updated on

