Quick Answer:
You can record Discord video or audio calls on your iPhone using the built-in screen recorder or audio recorder. However, there are no apps available for recording internal audio directly on an iPhone. If you need to record Discord audio on your iPhone, you will need to find a workaround to accomplish this.
Due to Discord’s robust support for online video and audio communication, you may find yourself using it frequently for video and/or audio calls. To preserve the content of discussions or meetings, there may be times when you need to record a Discord call. Here, I’d like to show you how to record Discord calls on iPhone in three ways. Whether you are going to record a Discord video or audio call, you will find a corresponding solution.
Table of contents
How to Screen Record Discord Calls on iPhone
The easiest situation is when you need to record Discord video calls. This is because your iPhone has a built-in screen recorder that can capture both your screen and internal audio, fulfilling your requirements for recording Discord video calls perfectly. If you intend to record Discord audio on your iPhone, follow the steps outlined below.
To record a Discord video call:
Step 1. Go to Settings > Control Center and tap the plus icon next to Screen Recording to add the feature to your Control Center.
Step 2. Open Discord and join the video call you’d like to capture.
Step 3. Swipe down to open Control Center and tap the Record icon.
Step 4. After three seconds, the recording will start.
Step 5. When you are done with the recording, tap the recording bar and click Stop.
Step 6. Go to the Photos app to check the Discord video.

How to Record Discord Calls on iPhone Indirectly
If you intend to record a Discord audio call on your iPhone, it’s important to note that there is no direct solution available. This is because there are no official or third-party tools that allow you to record internal audio only on an iPhone. However, you can try an indirect method by recording a Discord video call and then converting it to audio using a file converter.
If you are interested in this method, follow the steps in the previous section to screen record on Discord with audio. Afterward, you can use a video to audio converter, which can be found in the App Store on your iPhone, to extract the audio from the recorded video.
How to Record Discord Audio on iPhone via Voice Memos
Another option to record Discord audio on an iPhone is to utilize the Voice Memos app. This preinstalled voice recorder on your iPhone is designed to capture microphone audio on your device. When the Discord audio is playing from your phone, you can use Voice Memos to record the Discord audio through your device’s microphone. However, it’s important to note that while you can record Discord audio using this method, the audio quality may be compromised.
To record Discord audio on iPhone:
Step 1. Open Voice Memos and tap the Record button.
Step 2. Open Discord and join the audio call.
Step 3. After capturing your desired content, switch to Voice Memos and tap the Stop button.
Step 4. Check the audio recording in the list.
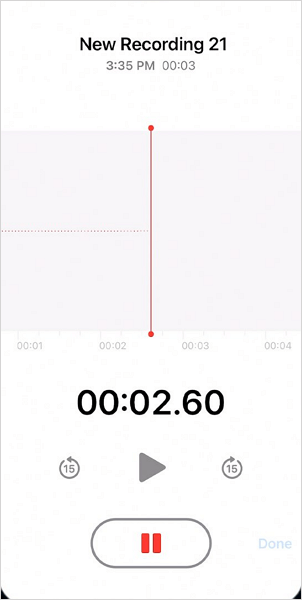
Whenever you need to record Discord calls on phone, you can use these three methods to capture the content you need.
Wrapping Up
Recording a Discord video on your iPhone is relatively straightforward, but the process becomes more challenging when it comes to recording Discord audio. Unfortunately, there are no dedicated apps available for capturing internal audio only on mobile devices, which means you must employ an indirect method to record Discord audio. In light of this limitation, I recommend using a computer for recording Discord audio. Computers offer a wide range of audio recording software options that can assist you in effortlessly recording Discord voice calls.
About the Author
You May Also Like
-
4 Ways: How to Screen Record on Chromebook with Audio
You will know how to screen record on Chromebook with built-in screen recorder apps or screen recording extensions for Chrome.
Myra Xian Updated on -
How to Screen Record on Dell Desktop in 4 Ways
You will know how to screen record on Dell desktop in four easy and tested ways. Pick up the Dell screen recorder you like to apply.
Myra Xian Updated on -
How to Record Part of Screen on Windows 11
Check the easy ways in this guide and learn how to record part of screen on Windows 11 with built-in or third-party screen recorders.
Myra Xian Updated on

