Quick Answer:
You can record video on laptop using one of the following tools:
1. Windows Camera App
2. Xbox Game Bar
3. SurFlex Screen Recorder
4. Camtasia
5. ScreenCapture.com
“How can I record a video on my laptop?”
If you have such a question in your mind, you probably want to record screen on laptop to create videos for demonstrations, presentations, or other purposes. If that is the case, check this detailed guide to learn how to record video on laptop using easy laptop screen recording tools. Whether you want to record a webcam video, game video, or something else, you will know how to do it effortlessly.
Table of contents
How to Record Yourself on Your Laptop
- Tool: Built-in Camera App
- Applies to: Record a video on laptop using a webcam or a built-in camera
If you are going to record a video on your laptop using the built-in camera, using the pre-installed Camera app is the most straightforward solution. The Camera app is available for Windows 8, Windows 10, and Windows 11, allowing you to use the integrated camera or any connected external cameras to capture photos and videos along.
When you record a video on your laptop using the Camera app, it will record both the visuals from the camera and the external sound. If you are looking to record yourself on your laptop, using the Camera app will fulfill your needs perfectly.
To record yourself on laptop:
Step 1. Search to open the Camera app on your laptop.
Step 2. Switch to the recording mode and set up the recording settings.
Step 3. Click Record to start recording yourself on your laptop.
Step 4. Preview the video and save it to your computer.
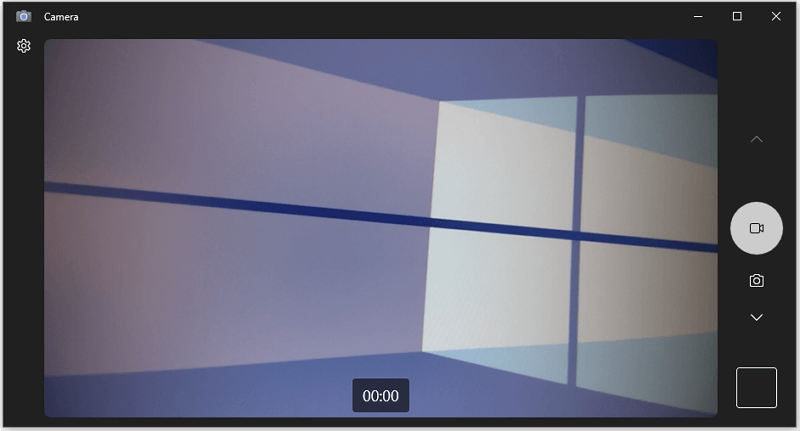
How to Record Video on Laptop via Xbox Game Bar
- Tool: Built-in Xbox Game Bar
- Applies to: Record a game or app Window with sound
Another native screen recorder for Windows is Xbox Game Bar. It also enables you to record a video on your laptop for free without any software installation. However, unlike the Camera app that works to record yourself, Xbox Game Bar recording is mainly designed for recording the active window of a game or app (except for File Explorer). It can capture video along with audio, including both internal audio and external audio.
However, it can’t record the laptop desktop or any selected portion of the screen. Therefore, it’s only suitable when you are going to record the activities from a game or app. If you want to know how to screen record on Windows without Game Bar, check the related guide for more tips.
If Xbox Game Bar can help in your case, go to Start > Settings > Gaming > Captures to change the settings according to your preferences before you start.
To record video on laptop via Xbox Game Bar:
Step 1. Make sure the target game or window is active.
Step 2. Press Windows + G, go to Settings and select the audio input option.
Step 3. Press Windows + Alt + R to start recording the video immediately.
Step 4. When you need to stop, press Windows + Alt + R again or click the Stop button in the control bar.
Step 5. Click the Game clip recorded message to check the video.
Notes: You can also go to C:\Users\admin\Videos\Captures to access all the recorded videos on your laptop.

How to Record a Video on Laptop to Capture Everything
- Tool: SurFlex Screen Recorder
- Applies to: Capture everything you want
No matter what you want to capture, you can use the powerful Windows screen recorder, SurFlex Screen Recorder, to record screen on Windows.
As a professional screen recorder, it makes it easy to record the full screen, capture part of the screen, record screen and webcam, record a game/app window, and more, either with or without audio. Thus, whenever you need to record a video on your laptop, SurFlex Screen Recorder is a helpful solution.
Moreover, unlike the built-in video recording apps that only save the recorded videos as MP4 files, SurFlex Screen Recorder enables you to customize the video format and quality according to your needs. For example, you can choose to save the recording as MP4, WMV, AVI, MOV, FLV, GIF, and more.
To record a video on a laptop freely:
Step 1. Open SurFlex Screen Recorder. Before the screen recording, click Settings to customize the output options.

Step 2. If you want to record both video and audio on your laptop, enable audio recording and select the audio type you need.

Step 3. Choose to record the full screen or a selected region, select the recording area, and then click REC to start recording a video on your laptop.

Step 4. The recording will start in five seconds (you can customize the option in Settings). Once the recording is finished, click Stop.

Step 5. Check the recorded video in the popup window.

How to Record on Laptop and Edit Videos
- Tool: Camtasia
- Applies to: Record and edit video
If you need to edit the video after the recording, using Camtasia will suit you better. It is a screen recorder as well as video editor, allowing you to record a video and edit it in one tool.
Camtasia is an advanced tool that provides rich features for you to record screen on Windows with audio and edit recorded videos according to your needs.
If you are an experienced video editor, Camtasia is the optimal choice for recording on a laptop. It offers a free trial for you to try out. Once the trial period ends, you will need to purchase the pro version in order to continue using it.
To record on laptop via Camtasia:
Step 1. Download and install Camtasia on your laptop and sign in.
Step 2. Click New Recording and configure the settings.
Step 3. Click the REC button to start recording video on your laptop.
Step 4. Click Stop to end the recording, edit the video, and then export the video to save it on your laptop.
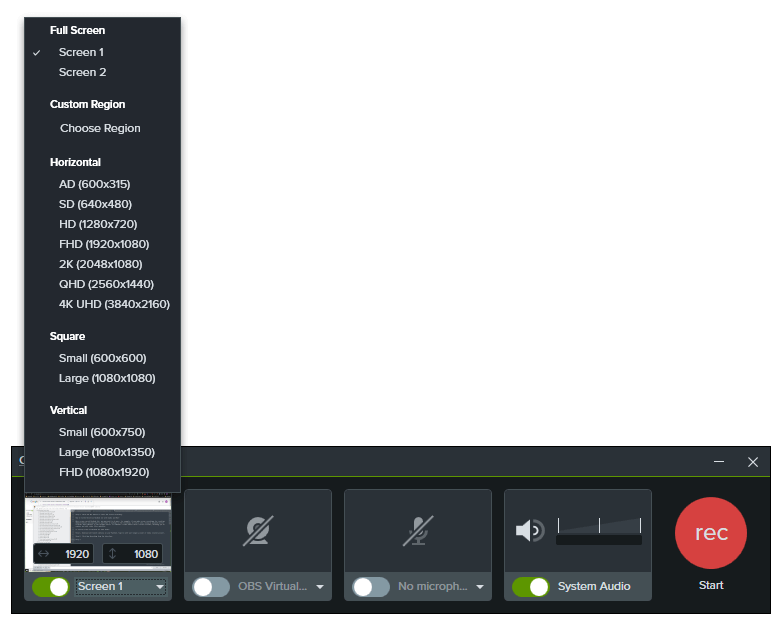
How to Record Video on Laptop Online
- Tool: Online screen recorder
- Applies to: Record a browser tab, an app window, or the entire screen with webcam/audio
In addition to laptop screen recorder apps, there are also online screen recorders and screen recording extensions that enable you to record video on your laptop online. If you want to screen record on Windows without any software, such services are what you need. These web-based services typically allow you to record a browser tab, window, the entire screen, and the webcam with or without audio, catering to most screen recording needs.
However, if you require advanced features or more customizable options, installing a desktop app is still necessary. Additionally, it’s worth noting that the free versions of these tools may add watermarks to the recorded videos by default.
There are some choices for you:
- ScreenCapture
- ScreenApp
- Panopto
- Awesome Screenshot & Screen Recorder
- Loom Screen Recorder & Screen Capture
- Nimbus Screenshot & Screen Video Recorder
Here I’d like to show you how to record a video on laptop using ScreenCapture.com.
To record video on laptop online:
Step 1. Visit ScreenCapture.com using a browser on your laptop.
Step 2. Select the video and audio input options and click Start Recording.
Step 3. Choose to record a browser tab, an app window, or the entire screen, and then click Share.
Step 4. Click Stop Sharing to end the video recording and then go back to ScreenCapture to click Stop Recording.
Step 5. Preview the video and click Download to save the video as MP4 in HD quality to your laptop.

More Tips on Recording on a Laptop
When your record video on laptop, you may also want to know:
Do laptops have video recording?
If your laptop runs Windows, there is one or more built-in screen recorders for you:
- Snipping Tool for Windows 11
- Xbox Game Bar for Windows 11 & Windows 10
- (Problem) Steps Record for Windows 8 and Windows 7
How to record video on PC?
You can record video on PC using all the mentioned tips here, including:
- The Camera app
- Xbox Game Bar
- SurFlex Screen Recorder
- Camtasia
- ScreenCapture
How to record myself on my Mac laptop?
If you want to record yourself on your Mac laptop, you can use the built-in app – Photo Booth. Here are the steps:
Step 1. Open Photo Booth and switch to the recording mode.
Step 2. Click Effects to select a special effect you need.
Step 3. Click Record to start recording yourself on your Mac laptop.
Step 4. Click the Stop button to end the recording when you are done.
Wrapping Up
There are both pre-installed and third-party apps for recording on a laptop. The best way for you varies, depending on your specific needs.
If you want to record yourself on your laptop, using the Camera app is enough.
If you need to record gameplay, Xbox Game Bar is helpful.
If you need more advanced features for laptop screen recording, using a third-party screen recorder is the optimal choice.
About the Author
You May Also Like
-
How to Record a Video on Windows 10 in 5 Ways [Tested]
Check the 5 tips to record video on Windows 10. Then you will know how to record webcam in Windows 10 or capture other content easily.
Myra Xian Updated on -
How to Record Vertical Video on PC in 3 Ways
You will know how to record vertical video on PC with OBS or other screen recorders. Use any of them to create videos you need.
Myra Xian Updated on -
How to Record with OBS: The Ultimate Guide
Check this ultimate guide for OBS recording and then you will know how to record with OBS to capture any content you need.
Myra Xian Updated on

