Quick Answer:
You can record a GIF on your Windows PC or laptop by using a GIF recorder such as ApowerREC, ShareX, ScreenToGIF, Chrome Capture, or Snipping Tool. If you use the built-in Snipping Tool, you will need to take one more step: convert the recording to GIF manually.
Table of contents
Can You Screen Record to Make a GIF
Yes, you can easily record your screen to make a GIF on your computer with the help of a screen recorder or GIF maker, such as ScreenToGif, ShareX, and more. With any of them, you will be able to record GIF on Windows 10, Windows 11, or earlier Windows versions without any difficulty.
How to Record GIF on Windows Freely
Tool: ApowerREC Screen Recorder
If you not only need to record GIF but also want to record other types of videos or audio files on your computer, using ApowerREC will be quite helpful. This professional screen recorder allows you to record any selected part of your screen and enables you to save it in various formats, including GIF. You can easily capture a GIF on Windows, no matter which version you use, using this app. What’s more, you can customize the video quality and frame rate. If you want to make GIFs in high quality, it will serve you well. (Since ApowerREC is also compatible with macOS, you can apply it to record GIF on Mac when you need to.)
To record a GIF on any Windows version:
Step 1. Download and install ApowerREC on your computer.
Step 2. Launch ApowerREC and click Settings.
Step 3. Go to the Video section to select GIF as the output format and set up other settings. Then click OK.
Step 4. Select the recording region and click REC.
Step 5. When you are finished with the recording, click the Stop icon and check the GIF in the recording list.
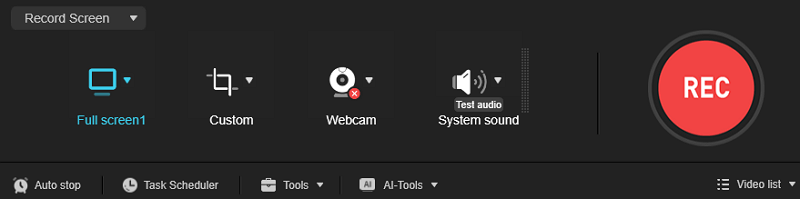
How to Record a GIF on Windows 10 with Freeware
Tool: ShareX
ShareX is a free tool for taking screenshots, recording videos, and creating GIFs. That’s why you can also use it for GIF recording on Windows 10. It offers a simple and seamless solution for capturing a GIF on your PC by recording any part of your screen. If you prefer to record your screen to GIF for free, you can give ShareX a try.
To record a GIF on Windows 10 with ShareX:
Step 1. Download and install ShareX on your computer.
Step 2. Make sure ShareX is running and press Ctrl + Shift + Print Screen.
Step 3. Select the recording region using your cursor and then the recording will start immediately.
Step 4. After capturing your desired content, click Stop and check the GIF in SharX.
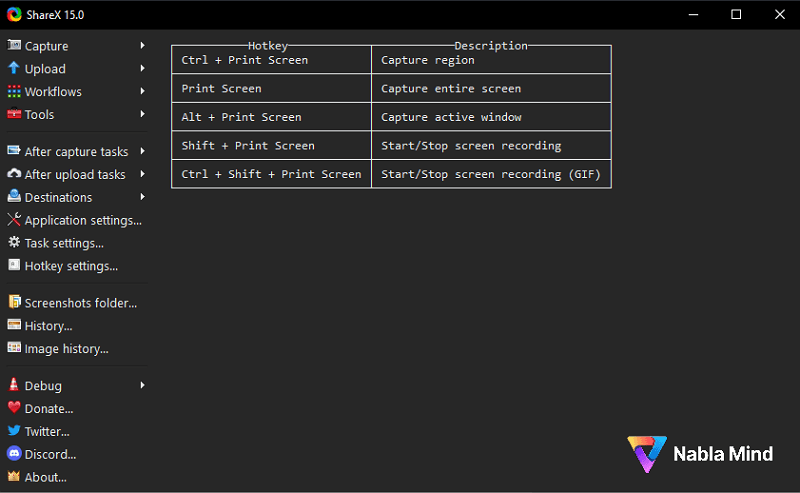
How to Capture a GIF on Windows via Free GIF Maker
Tool: ScreenToGif
If you want a professional GIF recorder to record screen to GIF on your PC or laptop, it’s advisable to use ScreenToGif. This free and open-source GIF maker can capture a GIF by recording your screen, webcam, or board. After creating a recording, there are rich video editing features for you to apply. If you want to capture a GIF in high quality, ScreenToGif will come in handy.
To record screen to GIF:
Step 1. Download and install ScreenToGif on your computer.
Step 2. Launch ScreenToGif and click Recorder.
Step 3. Select the recording area and click Settings to adjust the recording options if necessary.
Step 4. Press F7 to start recording your screen.
Step 5. When completed, press F8 to end the recording.
Step 6. Edit the recording according to your needs.
Step 7. Go to File > Save as and finish the export settings.
Step 8. Click Save again to save the GIF to your Windows computer.
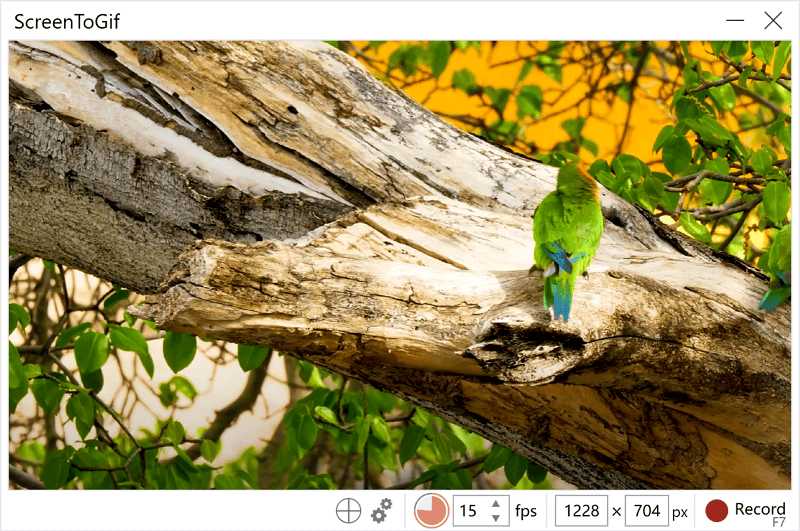
How to Record Screen to GIF on Windows Online
Tool: Chrome Capture
In addition to desktop apps, there are also web-based services for you to record screen to GIF, such as Chrome Capture. It is a Chrome extension that allows you to record a browser tab, an app window, or the full screen and save it as an animated GIF file. Compared to other online GIF screen recorder services, Chrome Capture has an advantage: it allows you to record a selected area of a browser tab. If this is what you need, you can use it to create a GIF on Windows effortlessly.
To make a GIF on Windows via Chrome Capture:
Step 1. Find Chrome Capture from the Chrome web store.
Step 2. Click Add to Chrome and pin it to your toolbar.
Step 3. When you need to make a GIF, click the Chrome Capture icon and choose Selected Area (you can also choose other options according to your needs).
Step 4. Edit the recorded video if you need to.
Step 5. Click Save and set up the output settings.
Step 6. Click Save again.
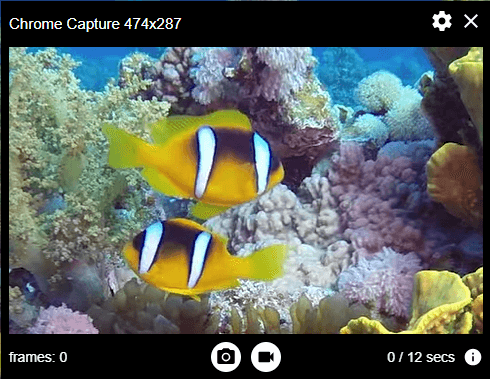
How to Record a GIF on Windows 11
Tool: Snipping Tool
Some of you may be interested in creating a GIF on Windows 11 using the built-in screen recording tool, Snipping Tool. However, it’s important to note that while this preinstalled app can record the screen on Windows 11, it saves the recordings in MP4 format instead of GIF. Nevertheless, you can convert the MP4 file to a GIF format by using an online file converter like CloudConvert. Although it requires an additional step, the overall process is relatively straightforward to accomplish.
To record a GIF on Windows 11 with Snipping Tool:
Step 1. Press Windows + Shift + S to launch Snipping Tool.
Step 2. Click the camera icon to enable the Record mode.
Step 3. Click New, select the recording, and click Start.
Step 4. Once done, click Stop to end the recording.
Step 5. Click Save As to save the recording to your computer.
Step 6. Open a browser and visit CloudConvert.com.
Step 7. Click Select File and choose the recording.
Step 8. Select GIF as the output format and click Convert.
Step 9. After the conversion, click Download to save the GIF file to your computer.

Wrapping Up
There are many other ways available for GIF recording, but the options mentioned above should be sufficient to meet your needs. Depending on your daily requirements for screen recording, you can choose either an exclusive GIF recorder or a comprehensive screen recorder to suit your needs.
About the Author
You May Also Like
-
Screen Record via Snipping Tool on Windows 11
You will not only know how to record screen with Snipping Tool but also learn how to screen record Windows 11 with audio in other ways.
Myra Xian Updated on -
3 Ways to Record Video at 60fps
Check the 60fps screen recorder toolsin this guide and use any of them to record video at 60fps on your computer succesfully.
Myra Xian Updated on -
4 Ways: How to Record Video on Windows 11
You will know how to record video on Windows 11 using different types of video recorders. Pick up the one you like to apply.
Myra Xian Updated on

