Quick Answer:
You can record screen on Windows 10 with audio using:
1. Xbox Game Bar
2. SurFlex Screen Recorder
3. Loom – Screen Recorder & Screen Capture
Screen recording is a popular and easy way to create videos for various purposes. Therefore, it is necessary to know how to screen record on Windows, Mac, iPhone, and Android, enabling you to capture everything you desire. In light of this, I would like to demonstrate how to screen record on Windows 10 with audio, enabling you to capture all the necessary videos and audio to create the desired videos.
Table of contents
How to Screen Record on Windows 10 with Audio for Free
Does Windows 10 have a screen recorder?
What is the free screen recorder for Windows 10?
What is the Windows 10 screen recorder shortcut?
If you have such questions in your mind, then what you are looking for is the built-in screen recorder in Windows 10: Xbox Game Bar. It is the free Windows 10 screen recorder that allows you to screen record Windows 10 with audio at no cost. Whether you want to capture system sound or microphone sound, it will do it for you.
However, although it is free to use, Xbox Game Bar screen recording is not suitable for all screen recording situations. For example, it can’t record your Windows 10 desktop or File Explorer window. What it can record is the active window of a game or app. If that’s what you need, follow the steps below to record screen with audio on Windows 10.
Preparations you need to make:
- Go to Start > Settings > Gaming > Captures to set up the audio recording and choose the audio quality.
- Press Windows + G to open Xbox Game Bar and go to Settings > Captures to choose the audio types you’d like to capture.
To record screen on Windows 10 with audio:
Step 1. Use the Windows screen recording shortcut: Windows + Alt + R to start recording the screen with audio on Windows 10.
Step 2. When you are done with the recording, click the Stop icon in the control bar or press Windows + Alt + R again.
Step 3. Click the Game clip recorded message or press Windows + G and go to the Gallery panel to check the recording.

Where do Windows 10 recordings go? If you also want to know where the recorded videos are saved, follow the path C:\Users\admin\Videos\Captures to find all your recordings.
How to Record Screen with Audio in Windows 10
There are times when you need to record your desktop or a selected portion of the screen with audio on your Windows 10 PC or laptop. In such cases, Xbox Game Bar screen recording won’t meet your needs and it’s necessary to use a Windows screen recorder like SurFlex Screen Recorder to get it done
As a professional screen recorder, it can fulfill your screen recording needs in various situations. Whether you want to record screen and audio in Windows 10 or record your presentation with a webcam on Windows 11, it will do you a favor. Moreover, unlike Xbox Game Bar which can only save your recordings as MP4 files, it can save your recordings in a customized format such as MP4, AVI, MOV, and more.
In a word, it’s advisable to use SurFlex Screen Recorder whenever you need to record your desktop, a selected area, a game/app, a webcam, and more, either with or without audio. (If you only want to record audio in Windows 10, use the Record Audio mode instead.)
To record screen with audio in Windows 10:
Step 1. Open the screen recorder on your computer and click Settings to set up the output options.

Step 2. To record the screen on Windows with audio, enable audio recording and select the audio type you need.

Step 3. Select the recording region, such as your desktop, an app window, or any selected portion, and then click REC to start recording a video on Windows.

Step 4. After you capture the desired content, click Stop to end the recording.

Step 5. Check the recorded video in the popup window.

How to Record Screen on Windows 10 with Audio Online
Have you ever wanted to use an online screen recorder for Windows 10? If you prefer to record screen on Windows 10 with audio without any software installation, using an online screen recording service is the best choice. There are many free or paid screen recording websites, such as ScreenCapture, ScreenApp, Panopto, and more, all allowing you to record screen on Windows 10 with audio.
If you don’t mind a watermark on your video, use ScreenCapture to record screen on Windows with audio for free. While if you don’t want any watermark, you can use ScreenApp to capture the screen and sound on your computer. Here I’d like to show you how to screen record on Windows 10 with audio using ScreenApp.
To screen record on Windows 10 with audio online for free:
Step 1. Using your browser to visit ScreenApp.io, click Start Free, and then sign in.
Step 2. Click New Recording and choose to record screen, screen and webcam, or webcam only.
Step 3. Select the audio input type, such as browser audio, microphone audio, or system audio and microphone audio.
Step 4. Click the checkbox next to Start Recording Automatically and click Start Recording.
Step 5. If necessary, choose the target tab or window and click Share.
Step 6. Click Stop Sharing to end the recording and go back to the ScreenApp website.
Step 7. Preview the recording and then click Download to save it to your Windows 10 computer.
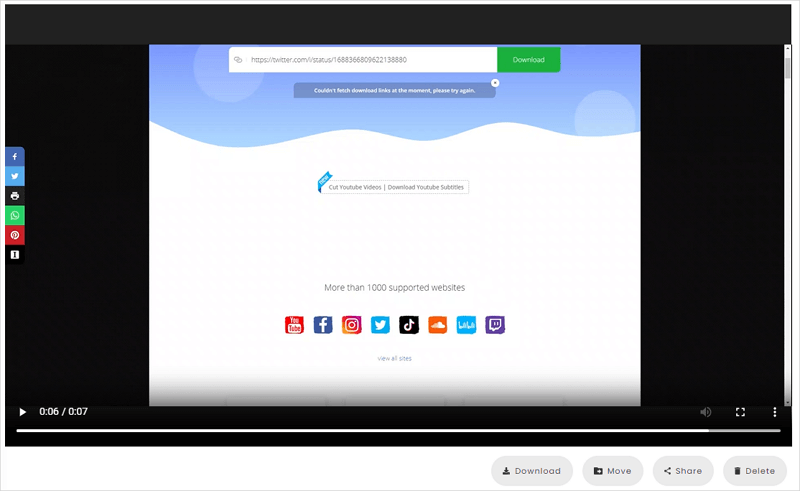
How to Screen Record on Windows 10 with Audio via Browser
A similar convenient way as using a screen recording website is to use one of the screen recording browser extensions. A browser extension like Loom has powerful features that could meet your various screen recording needs, including screen recording with audio on Windows 10. However, the free version has limited functionality. For example, you can only record at most 5 minutes at a time. Thus, if you are willing to use such a method, it’s advisable to upgrade to its pro version to enjoy all features.
To record screen on Windows 10 with audio via Chrome:
Step 1. Go to Chrome Web Store and add Loom – Screen Recorder and Screen Capture to your browser.
Step 2. Once set it up, click the Loom icon on your Chrome toolbar.
Step 3. Choose one of the recording options, including Full Screen, Window, Current tab, or Camera only.
Step 4. Select the audio input and click Start Recording.
Step 5. When you need to stop, click the Finish Recording button.
Step 6. Go to My Library, click the More actions icon, and then choose Download to save the recording as MP4 on your computer.
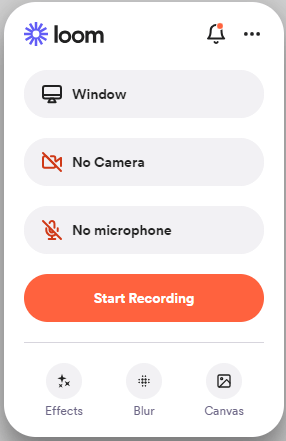
More Windows Screen Recording Tips
When you record screen on Windows, you may also want to know:
Does screen recording have sound in Windows 10?
Windows 10 has a pre-installed screen recorder – Xbox Game Bar. Xbox Game Bar is capable of recording screen with sound, including system sound, app sound, and microphone sound.
How to record screen on Windows 10 with external audio?
The most convenient way to record screen on Windows 10 with external audio is using a professional screen recorder like SurFlex Screen Recorder. With it, you can choose to record screen with external audio only.
How to record screen with audio in Windows 11?
You can use the same tools mentioned in this guide to record screen with audio in Windows 11 successfully. If you don’t like these tools, there are more options for you:
- Movavi Screen Recorder
- Bandicam
- Snagit
- Camtasia
- Zappy
Wrapping Up
Now you know how to record screen with audio on Windows 10 using different types of screen recorders. If you need to record screen on computer often, it’s highly recommended to use a professional screen recorder since it is more feature-riched and more stable compared with other types of tools. Search for Windows 10 screen recorder to pick up the one you like if you don’t like the one introduced here.
About the Author
You May Also Like
-
How to Screen Record on HP Laptop in Windows 10, 11, and More
You will know how to screen record on HP laptop, be it Windows 11, Windows 10, or earlier versions, with easy and proven ways.
Myra Xian Updated on -
How to Record with OBS: The Ultimate Guide
Check this ultimate guide for OBS recording and then you will know how to record with OBS to capture any content you need.
Myra Xian Updated on -
How to Record TikToks on PC in 3 Ways
You will know how to record TikToks on PC using easy screen recorders to create high-quality videos for sharing.
Myra Xian Updated on

