Quick Answer:
You can record yourself on laptop using the following apps:
1. The Camera app
2. ScreenApp.io
3. SurFlex Screen Recorder
“How do I record a video of myself on my computer?”
Windows screen recording is easy since there are both built-in and third-party video recorders available. Thus, when you want to record yourself on your laptop or PC, there are lots of solutions, including using the built-in Camera app, a third-party laptop video recorder, or a free online screen recorder.
If you are wondering “how to record myself on my laptop?”, check the easy tips below and pick up the way you like to record a video of yourself without strain.
Table of contents
How to Record Myself on My Laptop in Windows 10 or Windows 11
If you are going to record a video of yourself on your laptop in Windows 11 or Windows 10, you can use the Camera app, available for Windows 8, 10, and 11, to record a video on your laptop without any third-party software installation for free.
The Camera app will capture both the visuals from the integrated camera or an external camera and the audio from the microphone. Therefore, if you want to record yourself talking on your computer, it’s a perfect fit.
Step 1. Prepare the camera and make sure it functions properly.
Step 2. Open the Camera app, and click the video icon to switch to the video-taking mode.
Step 3. Click the Settings icon and go to Camera settings and Video settings to set up your recording preferences.
Step 4. When you are ready, click Take video to start recording yourself on your laptop.
Step 5. When you need to end the recording, click the Stop taking video button.
Step 6. Click the Camera roll to check the recorded video on your laptop.
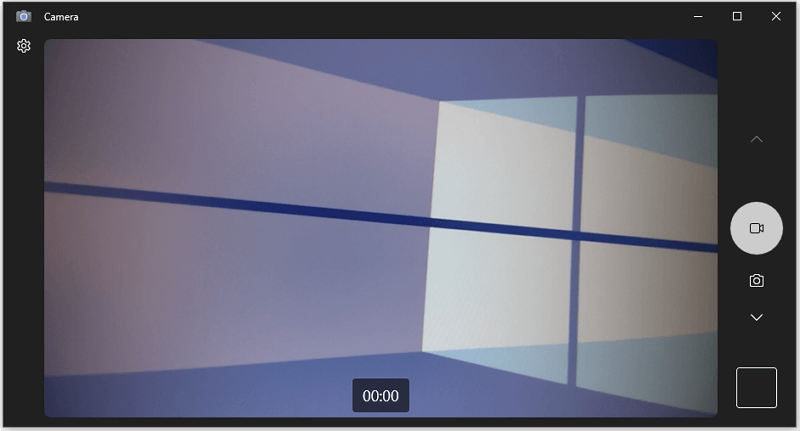
How to Record Myself on My Laptop Online
Another equally easy way to record yourself on laptop is to use an online video recorder such as ScreenApp. It allows you to record a webcam only or record a screen with a webcam. Unlike the Camera app which can only record the external audio, ScreenApp enables you to record yourself with system sound, microphone sound, or both. Besides, it frees you from software installation. Whenever you need to screen record on Windows, you can use it to capture everything you want.
To record a video of yourself online:
Step 1. Visit ScreenApp, click Start Free, and then sign in.
Step 2. Click New Recording, click Webcam only or Screen + webcam, and then allow the site to access your webcam.
Step 3. Select the audio input option, check Start Recording Automatically, and then click Start Recording.
Step 4. When you need to end, click Stop Recording and go back to ScreenApp.
Step 5. Preview and download the recorded video to your laptop.
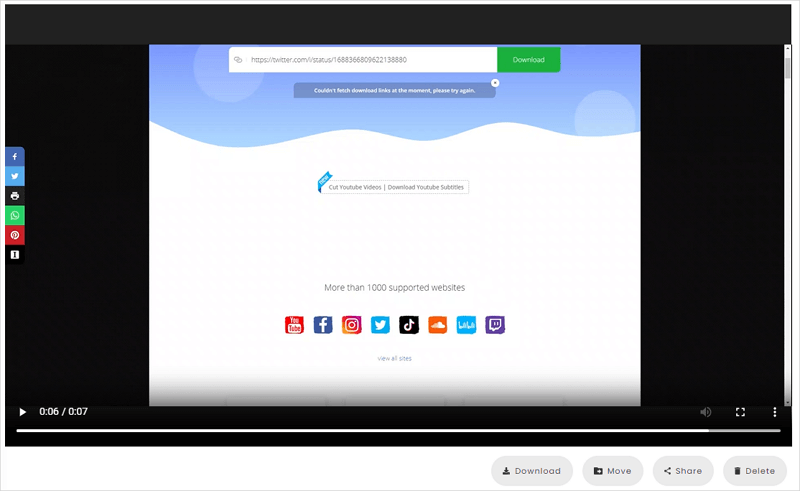
How to Record Myself and My Screen on My Laptop
If you want more customizable options, such as video quality, video format, and storage path, it’s advisable to try a desktop laptop video recorder like SurFlex Screen Recorder.
It provides various video recording modes, whether you want to record webcam only or record yourself and your screen at the same time, it will help. Most importantly, it allows you to configure the video output settings according to your preferences.
In a word, if you want more advanced screen recording features, using a screen recorder app is necessary.
To record yourself and your screen on a laptop:
Step 1. Open the screen recorder on your computer and click Settings to set up the output options.

Step 2. To record yourself and your screen on Windows with audio, enable audio recording and select the audio type you need.

Step 3. Enable Webcam recording, select the webcam you’d like to use, and then choose a resolution you like.

Step 4. Select the screen, portion, or window you’d like to capture and adjust the size and position of the webcam. When you are ready, click REC to start recording yourself and the screen.
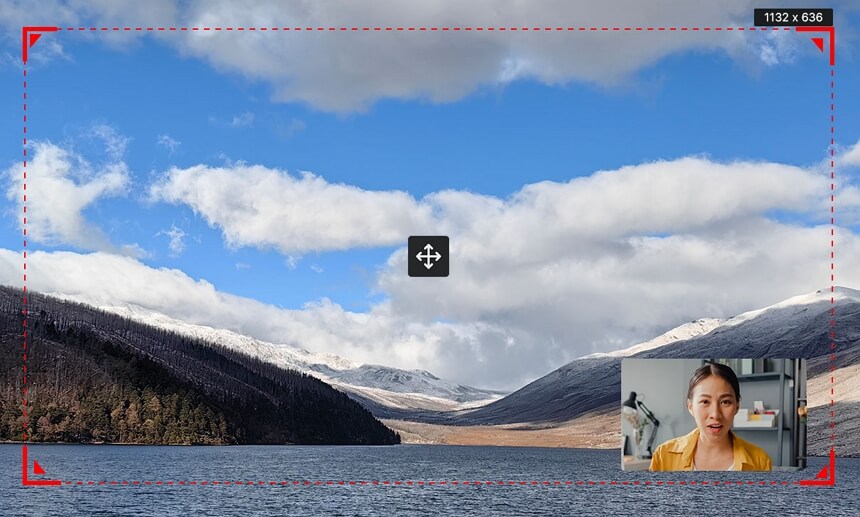
Step 5. After you capture the desired content, click Stop to end the recording and check the video in the popup window.
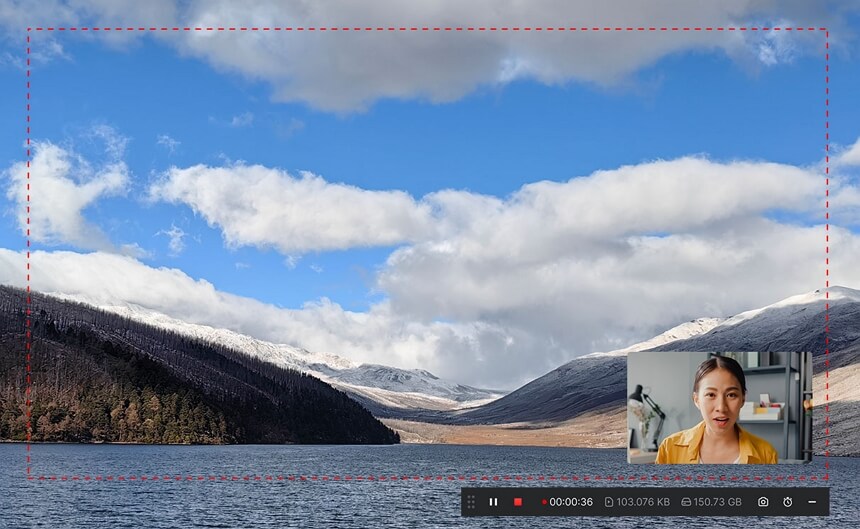
Wrapping Up
Isn’t it simple to record a video of yourself? Using an online screen recorder and SurFlex Screen Recorder is also helpful for screen recording on a laptop to capture the computer desktop, a game/app window, or any selected portion of the screen. If you need to record screen on laptop frequently, using a screen recorder app is highly recommended because it has rich features that can fulfill various video recording needs.
About the Author
You May Also Like
-
How to Record Video with Windows Media Player [Alternative]
In this guide, you will know how to record video with Windows Media Player alternatives to capture any content you need.
Myra Xian Updated on -
4 Tips to Record Discord Stream on Any Device Easily
Whether you are using a computer or a mobile phone, you can find a way to record Discord stream on your device with ease in this guide.
Myra Xian Updated on -
How to Record in 4K on PC in 3 Ways
You will know how to record in 4K on a PC in 3 ways. Whether you want to record 4K videos with OBS or other tools, you will get the answer.
Myra Xian Updated on

