Quick Answer:
You can record a video that is playing on your computer by using SurFlex Screen Recorder, which is for both Windows and macOS, Xbox Game Bar, the built-in screen recorder on Windows 10 and later, ShareX, a free screen recorder, or ScreenApp, an online screen recorder.
Table of contents
Is There a Way to Record a Video Playing on Your Computer
There are various ways for you to record a video playing on your computer, including using built-in or third-party screen recorder tools, such as Xbox Game Bar, SurFlex Screen Recorder, and more. With the help of these tools, you will be able to record a video on your PC to capture any desired content, including streaming video, on-screen activities, and more.
If you want to know how to record a video playing on your computer, read on to get easy tips for screen recording on Windows.
How to Record a Video Playing on Your Computer Easily
Tool: SurFlex Screen Recorder
Whether you want to record streaming video from an app or record a video from a website, you can use SurFlex Screen Recorder to capture a video that is playing on your computer and save it in your preferred format, such as MP4, MOV, FLV, MKV, or AVI.
This screen recorder allows you to record videos on your PC to capture the entire screen, an app window, or any selection portion. During the screen recording, it will capture audio as well, including internal audio, microphone sound, or both. Thus, it can perfectly fulfill your needs for recording a video that is playing on your computer.
In addition to capturing videos, SurFlex Screen Recorder enables you to record webcam, record audio, or record screen and camera at the same time. If you need to screen record on Windows often, don’t hesitate to give it a try.
To record video playing on your computer:
Step 1. Launch SurFlex Screen Recorder on your computer and click Settings to select the video format, quality, and more.

Step 2. Enable audio recording and select the audio type you need. Then, according to the video you want to capture, choose to record the full screen or a selected region.

Step 3. Choose the video-playing window and click REC to start recording the video.

Step 4. Once the video recording is done, click Stop in the recording bar.

Step 5. Check the recorded video in the popup window.

How to Record a Video That Is Playing on Your Computer Directly
Tool: Xbox Game Bar
If your computer is running Windows 10 or later, there is a straightforward for you to record video clips on your PC or laptop, which is to use the preinstalled Xbox Game Bar app. Although it is mainly designed for recording gameplay on PC, it is also capable of capturing an app window with audio, including app sound, system sound, microphone, and more. Thus, When you want to record a video playing on your PC, it will come in handy.
Before you start, it’s necessary to go to Settings> Gaming > Captures to set up the recording settings and head to Xbox Game Bar > Settings > Widgets to select the audio recording option.
Note: Xbox Game Bar recording can only capture the currently focused window and disallow you to customize the recording region. Besides, you can’t capture File Explorer windows or your desktop with this app.
To record a video that is playing on your computer:
Step 1. If you want to record the video without unnecessary margins, maximize the video window.
Step 2. Press Windows-Alt-R to start recording the video immediately.
Step 3. When you are done, press Windows-Alt-R again or click the Stop button in the recording bar.
Step 4. Go to the Gallery panel in the Xbox Game Bar to check the video.

How to Record Video on PC for Free
Tool: Share X
To record videos on PC, using the free, open-source, and lightweight screen capture tool, ShareX, is also a practical choice. It allows you to record any selection of the screen on Windows for free and save the videos in MP4 or other formats.
You can customize the video format, frame rate, audio source, and other recording options by going to Task Settings > Screen Recorder > Screen Recording Options. Afterward, you can follow the easy steps below to record streaming video on your computer without difficulty.
To record a video on PC:
Step 1. Download and install ShareX on your computer.
Step 2. Make sure the screen recording shortcut is not conflicted with another program.
Step 3. Press Shirt-Print Screen and then select the video playing window to start the screen recording.
Step 4. When the recording is finished, click Stop.
Step 5. Check the video in ShareX.
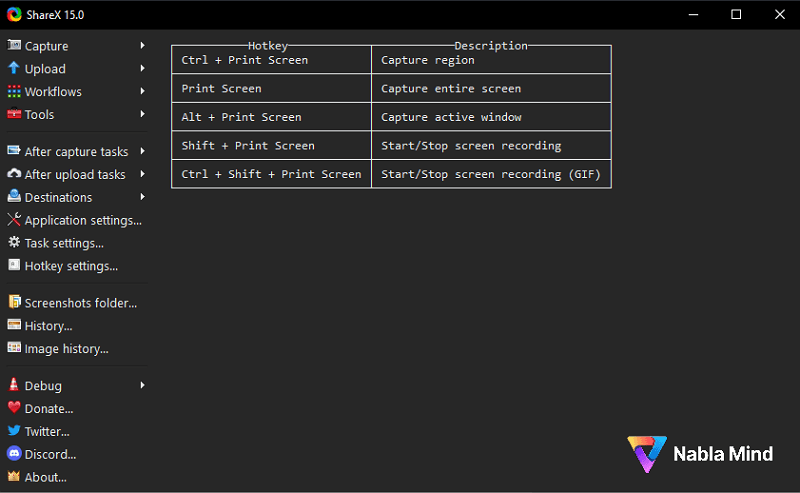
How to Record Video Playing on Computer Online
Tool: ScreenApp
Using an online computer video recorder is also one of the workable solutions for screen record on Windows. A website like ScreenApp enables you to record a browser tab, an app window, or the entire screen from a browser, such as Chrome. Therefore, it is a viable choice for you to record videos playing on your computer. If you want to record videos on your computer without any software, it’s a good choice to try such an online screen recorder.
To record a video on your computer:
Step 1. Prepare the video you’d like to capture.
Step 2. Go to ScreenApp.io, sign up, and then click New Recording.
Step 3. Choose the to record Screen Only among the recording modes.
Step 4. Select the audio recording option and allow permissions in the prompts.
Step 5. Check Start Recording Automatically if needed and then click Start Recording.
Step 6. Select the recording source, including the browser tab, an app window, or the full screen, and then click Share.
Step 7. After you capture your desired content, click Stop Sharing and go back to ScreenApp.
Step 8. Preview the video and then click the download button to save it to your PC.
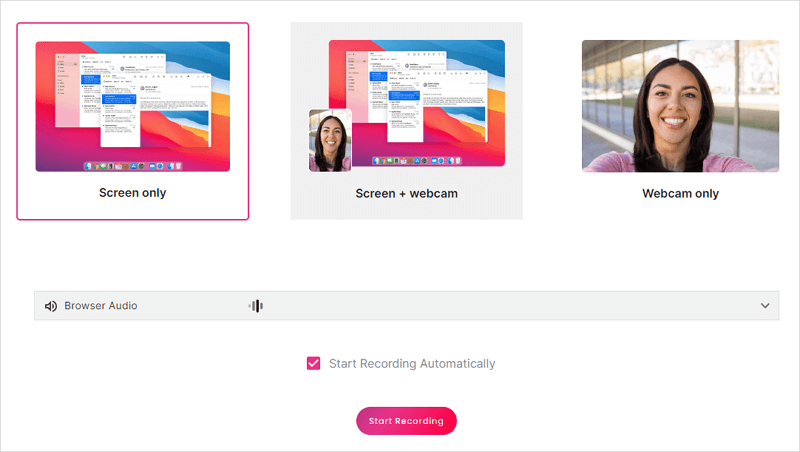
Wrapping Up
Whether you intend to record a video playing on your computer or capture other on-screen content, the methods mentioned above can help you successfully screen record with audio on a Windows PC or laptop. If you only need to record videos occasionally, using an online screen recorder can be convenient. However, if you frequently capture clips on your computer, opting for a desktop video recorder is the optimal choice. It will offer more features and greater efficiency for your recording needs.
About the Author
You May Also Like
-
How to Screen Record FL Studio on Mac or PC in Every Way
Read this guide and you will know how to screen record FL Studio on your Mac or PC with various screen recorders.
Myra Xian Updated on -
How to Screen Record on Dell: 4 Working Ways
You will know how to screen record on Dell with audio using 4 easy ways. Apply any of them to screen record on Dell laptop without effort.
Myra Xian Updated on -
How to Record GIF on Mac or PC in Every Way
If you are going to convert your screen to GIF, check this guide and you will know how to record GIF on your Mac or PC with ease.
Myra Xian Updated on

