Quick Answer:
You can screen record on Dell laptop or desktop using:
1. Xbox Game Bar
2. SurFlex Screen Recorder
3. Panopto
4. Loom
Thanks to the built-in screen recorder apps on Windows, you will be able to screen record on Dell laptop or desktop for free. However, due to their limited functionality, you may still third-party Dell screen recorder apps, including desktop screen recorder apps, online services, and browser extensions, to screen record on Dell.
If you don’t know how to screen record on Dell, check the detailed tips below and pick up any of them to capture your computer screen easily, no matter which Windows version you use.
Table of contents
How to Screen Record on Dell in Windows 10
Tool: Xbox Game Bar
Whether you want to screen record on Windows 11 or Windows 10 Dell computers, you can use the built-in Windows screen recorder – Xbox Game Bar to get it done. Xbox Game Bar screen recording is easy and free, allowing you to screen record Dell with audio of any type at no cost. If you are going to record gameplay or app window (except for File Explorer) on your computer, using Xbox Game Bar will fulfill your needs well.
However, if you need to record full screen on your Dell laptop, it won’t help. Besides, it has a maximum recording length of four hours and can only save the recorded videos as MP4 files. Thus, it may not be the optimal choice when you need screen recording on Dell.
If Xbox Game Bar can capture what you want, follow the steps below to record video on Dell laptop easily. (Before you start, go to Settings > Gaming > Captures to set your recording preferences.)
To screen record on Dell in Windows 10:
Step 1. Press Windows + G to launch Xbox Game Bar.
Step 2. Click Settings> Capturing to set up the audio input settings.
Step 3. Press Windows + Alt + R to start recording immediately.
Step 4. Click Stop or press Windows + Alt + R again to end the recording.
Step 5. Click the Game clip recorded message to check the recorded video.

Xbox Game Bar screen recording feature is only available on Windows 11 and Windows 10. If you need to record screen on Windows 7 or screen record Windows 8, there is another built-in screen recorder for you. Check the related guide for more details.
Besides, if you don’t want to screen record on Windows without Game Bar, you can check the guide on how to screen record on Windows 11 or how to record screen on Windows 10 for more workable ways.
How to Screen Record on Dell Laptop with Ease
Tool: SurFlex Screen Recorder
Due to the limitations of the Xbox Game Bar, you may need other screen recorder apps to capture what you want. To cater to your different Dell screen recording needs, it’s advisable to use the professional screen recorder – SurFlex Screen Recorder.
This Dell screen recorder tool enables you to capture any region or window on your computer, record your computer screen with a webcam, and record screen with audio. In other words, you don’t miss a beat if you use SurFlex Screen Recorder to screen record on Dell.
In addition, it supports various video and audio output formats, which makes your recordings compatible with different devices and programs.
To screen record Dell laptop:
Step 1. Launch SurFlex Screen Recorder on your Dell laptop and then click the Settings icon.

Step 2. Select the output format, video quality, storage path, and other recording settings according to your preference, and then click OK.

Step 3. If you need to screen record on your Dell laptop with audio, select the audio recording option you need.

Step 4. Choose to record the whole screen or a selected portion.

Step 5. Choose the target recording region and click REC to start recording a video on your Dell laptop.

How to Screen Record on a Dell Laptop Online
Tool: Panopto Online Screen Recorder
Have you ever wanted to screen record on a Dell laptop without any software? If that’s what you want, you would like an online screen recorder like Panopto.
Panopto is an easy-to-use screen recorder for your Dell laptop that works on all Windows versions. No sign-in is required. It can help you record a Chrome window, an app, or the full screen on your Dell computer with audio, including internal and external audio.
The downside is that you can’t set the output video quality and format (you can only download WebM videos by default). However, if you don’t mind, you can use it to easily screen record on Dell.
To screen record on Dell laptop:
Step 1. Visit Panopto online screen recorder on your Dell laptop.
Step 2. Select the recording mode, for instance, Screens and Apps.
Step 3. Select to record a Chrome tab, Window, or the entire screen. Check the Share tab audio option and click Share.
Step 4. Click the red Record button in the middle of the screen to start recording your Dell computer.
Step 5. To end the recording, click Stop Sharing on the shared page and click Stop in Panopto.
Step 6. Click the Download icon to save the recording to your Dell laptop.
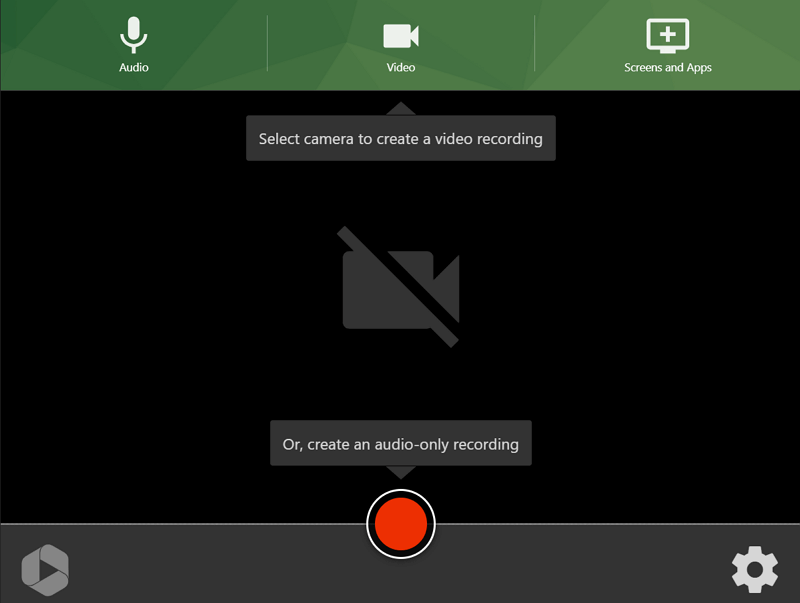
How to Record on Dell Laptop via Browser Extension
Tool: Loom for Chrome
Using a screen recorder browser extension is also a convenient way to capture your computer screen. For example, you can use Loom for Chrome to screen record on Dell using your browser.
Loom is a popular screen recorder extension that enables you to record the full screen, a browser tab, a window, and the camera with or without audio. Compared with other screen recorder apps for Dell, it has more advanced features such as adding effects, adding annotations, changing canvas, and more. Besides, after the recording, you can share the recorded video via its link directly.
However, to enjoy all these features, you need to upgrade to the pro version. The free version has limited functionality, allowing you to record only up to 5 minutes of video at a time.
To record screen on Dell via the browser extension:
Step 1. Add Loom to your browser, sign in, and then set up the basic settings.
Step 2. Click the Loom icon in the toolbar, select the source you’d like to record, and click Start Recording.
Step 3. Select the region you want to record and click Share.
Step 4. To Stop, click Stop Sharing on the recorded page or window.
Step 5. Preview and edit your recording according to your needs.
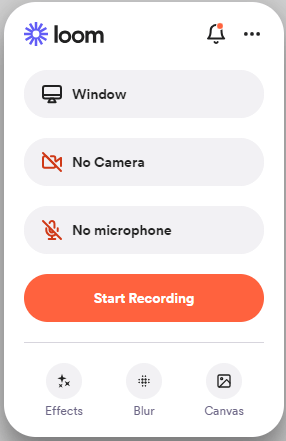
How to Screen Record on Dell: FAQs
When you record video on Dell computer, you may also want to know:
Whether you are using a Dell desktop or laptop, you can use the following tools to screen record on Dell:
1. Xbox Game Bar
2. Movavi Screen Recorder
3. Bandicam
4. Snagit
5. Zappy
Press PrtScn to capture the whole screen directly or press Windows-Shift-S to take a screenshot of a selected portion of screen on your Dell laptop.
With SurFlex Screen Recorder, you will be able to record screen with audio or record audio only on Dell laptop. To record audio on Dell laptop:
1. Open SurFlex Screen Recorer and choose Record Audio.
2. Select the audio source you want to capture.
3. Click REC to start recording audio on your Dell laptop.
Whether you are using Dell Latitude, Dell Inspiron, or another series, you can all use Xbox Game Bar to screen record on Dell laptop for free:
1. Press Windows-Alt-R to start recording.
2. Click the Stop button in the control bar to end the recording when needed.
3. Press Windows-G and open the Gallery panel to check the recorded video.
Wrapping Up
Whenever you want to screen record a laptop, you can use the ways above to capture the computer screen and audio successfully. To sum up, a desktop-based screen recorder generally has more features and runs more stably while recording. Thus, if you need to screen record on laptop often, using a screen recorder app is recommended.
About the Author
You May Also Like
-
How to Record Video with Windows Media Player [Alternative]
In this guide, you will know how to record video with Windows Media Player alternatives to capture any content you need.
Myra Xian Updated on -
How to Record a YouTube Video on PC in 4 Ways
You will know how to record YouTube videos on PC using different types of screen recorders for PC, either free or paid.
Myra Xian Updated on -
How to Screen Record on Dell Desktop in 4 Ways
You will know how to screen record on Dell desktop in four easy and tested ways. Pick up the Dell screen recorder you like to apply.
Myra Xian Updated on

