Quick Answer:
You can screen record Windows 8 or 8.1 using the Windows 8 screen recorder tools below:
Steps Recorder (built-in on Windows 8)
SurFlex Screen Recorder
Movavi Screen Recorder
ScreenCapture (online)
If you are searching for “record screen Windows 8” or “Windows 8.1 screen recording,” you can get answers here. To help you screen record on Windows 8 or 8.1 successfully, this is a detailed guide that shows you how to record screen on Windows 8 using either the free built-in screen recorder for Windows 8 or the third-party screen recording tool that is compatible with various Windows versions. Check them in detail and pick up the way you like to capture the screen on your windows 8 PC or laptop with ease.
Table of contents
How to Record Screen on Windows 8 with Built-in Step Recorder
Just like Windows 10 and Windows 11 have built-in screen recorder apps (Xbox Game Bar and Snipping Tool), Windows 8 also has its own screen recorder – Steps Recorder. (Xbox Game Bar on Windows 8 doesn’t have screen recording features.) This built-in screen recorder for Windows 8 enables you to capture your screen and audio for free. While recording, you can also add texts by clicking the Add Comment button. However, Steps Recorder is not user-friendly it can only save the recordings as MHTML files.
To record screen on Windows 8 or 8.1 with built-in Steps Recorder:
Step 1. Click the Start menu and search for Steps Recorder. (For easy access, you can right-click it and then choose Pin to Taskbar.)
Step 2. Click More > Settings to set the storage path and file name.
Step 3. Click Start Record and all your actions will be recorded.
Step 4. Click Stop Record to end the recording.
Step 5. Go to the selected folder and then click the recording to open it with the default browser on your computer.

How to Record Screen on Windows 8 or 8.1 with Ease
If you have tried using the Steps Recorder that comes with Windows 8, chances are you may have found it to be inadequate or unable to meet your screen recording needs. While it is capable of recording your screen, its features are limited and basic, and may not suffice for most users’ requirements. Therefore, despite Windows 8’s built-in free-to-use screen recording tool, you may ultimately need a professional Windows 8 screen recorder to capture the screen on your computer.
To record any screen on your Windows 8 PC or laptop, you can use the easy yet powerful screen recorder for Windows – SurFlex Screen Recorder. Whether you want to record your entire screen, a selected screen, a game, an app, or a webcam, either with or without audio, it will perform well to fulfill your needs.
To record screen on Windows 8 or 8.1 with audio:
Step 1. Download and install SurFlex Screen Recorder on your Windows 8 PC or laptop and launch the app. Click the Settings icon to select the output options. Then choose the audio you’d like to record.

Step 2. Select the recording area and click REC to start the screen recording on Windows 8.

Step 3. Once the recording is completed, click Stop.

Step 4. Check the recorded video in the popup recording list window.

SurFlex Screen Recorder is also compatible with Windows 11. If you don’t know how to record screen on Windows 11, using this tool is also a feasible solution.
How to Record the Screen on Windows 8 or 8.1 with Movavi
Movavi Screen Recorder is also an excellent software that can meet various screen recording needs. It allows you to add a floating window to your desktop for easy access to start recording at any time and place. Additionally, it offers advanced features such as noise reduction to help you achieve the best recording quality.
It supports all Windows systems, so even if you upgrade to a higher version of the system and want to record screen on Windows 10 or 11, it can help you.
To record the screen on Windows 8:
Step 1. Launch Movavi Screen Recorder on your Windows 8 computer.
Step 2. Before you start, you can go to Settings to set the video output format, quality, and more.
Step 3. Click the Record button to start recording Windows 8.
Step 4. Click the button again to stop.
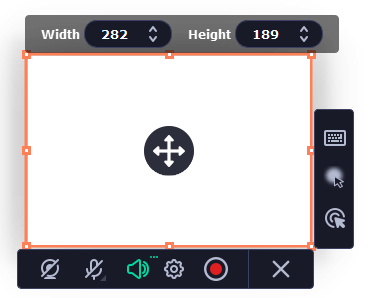
How to Record Screen with Audio on Windows 8 Online
In the era of online tools, there is an online solution for almost everything you do, including screen recording. Therefore, besides using the desktop-based Windows 8 screen recorder, you can also opt for online screen recording tools such as ScreenCapture.
It spares you from downloading any application and enables you to record screen with audio on Windows 8 and 8.1 for free. With ScreenCapture, you will be able to record your browser, desktop, webcam, system sound, and microphone.
Although using online screen recording tools is convenient, if you need to use advanced features such as custom selection of recording area or real-time drawing, you still need to download desktop-based software.
To record screen with audio on Windows 8 online:
Step 1. Go to the ScreenCapture website and click Start Recording.
Step 2. Select the page, window or desktop you’d like to capture and then click Share.
Step 3. While recording, you can enable the microphone or webcam, depending on your need.
Step 4. Click Stop Recording and then click Download to save the recording to your Windows 8 PC or laptop.

Record Screen on Windows 8: FAQs
When you record screen on your Windows 8 computer, you may also want to know:
Yes, it does. Windows 8 has a built-in screen recorder called Steps Recorder. It will record all activities happening on your screen and add descriptions to each step. However, it saves the recording as a ZIP file in MHTML format, which may not fulfill your needs for recording videos.
Depending on the Windows version you use, you will need different types of tools to record screen on Windows.
1. On Windows 8, you can use the built-in Steps Recorder to capture your screen.
2. On Windows 10, you can use Xbox Game Bar.
3. On Windows 11, in addition to Xbox Game Bar, you can use Snipping Tool to capture your Windows screen.
You can use one of the following tools to record audio and video on Windows 8:
1. Movavi Screen Recorder
2. SurFlex Screen Recorder
3. Bandicam
4. OBS Studio
5. Debut Video Capture
Wrapping Up
Although Windows 8 comes with a built-in screen recorder, it is not particularly user-friendly (in my opinion, it is only suitable for creating instructional videos related to operations). If you do not want to install software, you can use online screen recording tools, but generally speaking, their features are also limited. Therefore, if you want to create videos that meet all your requirements, you may ultimately need to install professional screen recording software.
About the Author
You May Also Like
-
How to Record Last 15 Seconds on PC in Windows 10 & 11
Check this guide and you will know how to record last 15 seconds on PC in Windows 10, Windows 11, and more using Xbox Game Bar.
Myra Xian Updated on -
How to Make OBS Record in MP4: Detailed Guide
You will know how to make OBS record in MP4 step-by-step so that you can create a recording in your preferred format.
Myra Xian Updated on -
How to Record Screen on Windows 11 with Audio: Detailed Guide
You will know how to record screen on Windows 11 with audio using different types of Windows 11 screen recorder tools.
Myra Xian Updated on

