Quick Answer:
You will know how to screen record on Acer laptop with the following tools:
1. Xbox Game Bar
2. Snipping Tool
3. SurFlex Screen Recorder
4. ScreenApp Online Screen Recorder
Screen recording has now become an essential skill for both beginner and experienced video editors. Therefore, it is worth explaining in detail how to screen record on Acer laptop. This way, you can record videos for demonstrations, entertainment, or other purposes. Regardless of which series of Acer laptop you use, you can follow the tips provided here to successfully record on your Acer laptop.
Table of contents
How to Screen Record on Acer Laptop with Windows 10
It’s highly likely that your Acer laptop runs Windows 10 since Windows 10 still holds the largest share among all Windows versions. If so, you can record the screen on your Acer laptop for free using the built-in screen recorder – Xbox Game Bar.
Xbox Game Bar screen recording enables you to capture a game or an app (except for File Explorer) on your computer with both internal and external audio, making it easy for you to screen record on Windows 10 Acer with sound.
However, it can’t record the full screen or a selected portion, making it impossible for you to record the desktop on your Acer laptop. Besides, it can only save a recording in the MP4 format. Check whether it can meet your screen recording needs before you follow the steps below to capture your screen.
Notes: Xbox Game Bar is also available in Windows 11, allowing you to screen record on Windows 11 Acer laptop, too.
To screen record on Acer laptop with Windows 10:
Step 1. Go to Settings > Gaming > Captures to set up your recording preferences.
Step 2. Press Windows + Alt + R to start recording your Acer laptop.
Step 3. Click the Stop button in the control bar to end the recording.
Step 4. Press Windows + G and open the Gallery panel.
Step 5. Preview the recorded video.

If you don’t want to use Xbox Game Bar, you can check more tips from the guide – how to screen record on Windows without Game Bar.
How to Screen Record on Acer in Windows 11
As mentioned above, Xbox Game Bar also helps to record screen on Acer in Windows 11. Actually, there is one more built-in screen recorder for the latest Windows version – Snipping Tool. It is a handy tool for you to screenshot and screen record on Acer laptop and desktop and is pretty easy to use.
However, Snipping Tool screen record can’t screen record on Acer laptop with audio. It only works to capture the full screen or a selected portion, without sound. If you don’t mind, you can use Snipping Tool to record on Acer laptop without any software for free.
To screen record on Acer in Windows 11:
Step 1. Press Windows + Shift + S to open Snipping Tool.
Step 2. Click the screen recording icon to switch to the Record mode.
Step 3. Click New and select the area you’d like to capture.
Step 4. Click Start to start recording screen on your laptop.

Xbox Game Bar and Snipping Tool screen recording featurs are not available on earlier Windows versions. If you want to capture screen on Windows 7 or 8, check the related guide: how to screen record on Windows 7 or how to screen record on Windows 8.
How to Record on Acer Laptop in All Windows Versions Flexibly
Both Xbox Game Bar and Snipping Tool have limited functionality and are not comprehensive choices for various screen recording situations. If you are looking for a comprehensive screen recorder for your Acer laptop, you can’t miss SurFlex Screen Recorder.
- Rich screen recording mode: Record desktop, record window, record app/game, record audio, record webcam, and more.
- Powerful Audio support: Record screen with audio, including internal audio, external audio, or both.
- Various video & audio formats: Save recordings to MP4, AVI, FLAC, MP3, WMA, and more.
In a word, this screen recorder for PC allows you to capture everything you want on your Acer computer.
To record on Acer with SurFlex Screen Recorder:
Step 1. Open SurFlex Screen Recorder and click the Settings icon.

Step 2. Set up the recording options according to your needs and click OK.

Step 3. If you want to screen record with audio, choose the recording option you prefer.

Step 4. Choose to record the entire screen or a selected portion/window.

Step 5. Select the target area and click REC to start recording your Acer laptop. When the recording is completed, click Stop in the control bar.

How to Screen Record on Acer Nitro 5
The Acer Nitro 5 is a popular gaming laptop, and many users are interested in knowing how to record the screen on their Acer Nitro 5 to capture gameplay or other content. The screen recording options are not dependent on your computer model but rather on your Windows operating system version.
Therefore, if your computer runs Windows 10 or 11, you can use Xbox Game Bar. If it runs Windows 7 or Windows 8, you can use the built-in Steps Recorder. Additionally, you also have the option to use third-party screen recording software that supports all Windows systems, such as the aforementioned SurFlex Screen Recorder, or an online screen recorder like ScreenApp.
When you use ScreenApp, login is required and you are recommended to use its paid version since the free version has many limitations. If this is acceptable to you, follow the steps below to record screen on Acer Nitro 5 easily.
To screen record on Acer Nitro 5:
Step 1. Open a browser on your Acer Nitro 5 laptop and visit ScreenApp.
Step 2. Click Start Free and sign in.
Step 3. Click New Recording, enable Start Recording Automatically, and then click Start Recording.
Step 4. Choose to record a tab, window, or the entire screen and click Share.
Step 5. When you need to stop, click Stop Sharing and go back to ScreenApp to click Stop Recording.
Step 6. Click Download to save the recording to your Acer laptop.
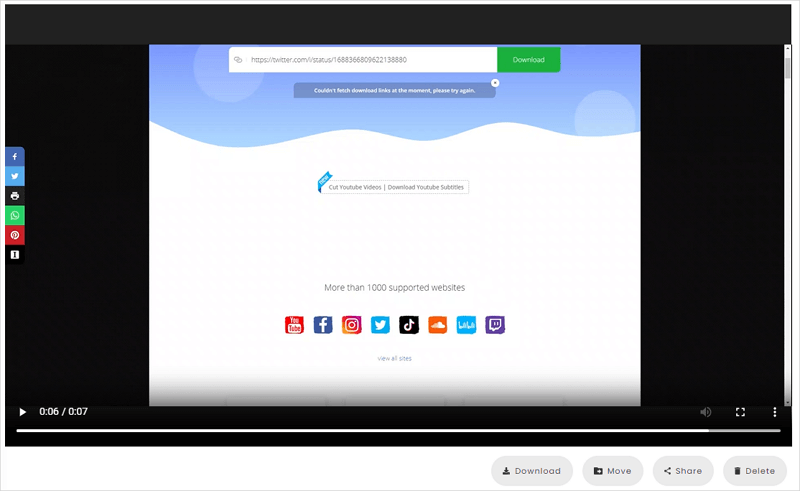
How to Screen Record on Acer Laptop: FAQs
When you screen record on Acer, you may also want to know:
An Acer laptop runs Windows and each Windows version has one or more built-in screen recorder:
1. Windows 7 & Windows 8: Steps Recorder
2. Windows 10: Xbox Game Bar
3. Windows 11: Xbox Game Bar and Snipping Tool
A third-party screen recorder like SurFlex Screen Recorder enables you to record screen with audio or record audio only:
1. Open the video recorder and click Settings to choose an audio format.
2. Select the Record Audio mode and set up the audio input devices.
3. Click REC.
You can screen record on Acer laptop in Windows 7 or Windows using Steps Recorder:
1. Open Steps Recorder.
2. Click Start Record.
3. Click Stop Record to end the recording.
4. Save the recording.
Wrapping Up
Whether you are using Acer Aspire, Acer Swift, or another series, you can apply one of the ways above to record screen on your Acer computer. Generally, using Xbox Game Bar is a suitable choice to record gameplay. While if you want more customizable options, using a third-party Acer screen recorder like SurFlex Screen Recorder is necessary. If you are not satisfied with this app, you can try other choices like Movavi screen recorder, Snagit, Camtasia, Bandicam, and more.
About the Author
You May Also Like
-
How to Record in 4K on PC in 3 Ways
You will know how to record in 4K on a PC in 3 ways. Whether you want to record 4K videos with OBS or other tools, you will get the answer.
Myra Xian Updated on -
4 Tips to Record Discord Stream on Any Device Easily
Whether you are using a computer or a mobile phone, you can find a way to record Discord stream on your device with ease in this guide.
Myra Xian Updated on -
How to Record TikToks on PC in 3 Ways
You will know how to record TikToks on PC using easy screen recorders to create high-quality videos for sharing.
Myra Xian Updated on

