Quick Answer:
You can screen record on Asus using: Xbox Game Bar, VLC media player, SurFlex Screen Recorder, and Awesome Screenshot & Recorder extension.
screen recording has become a popular method for creating videos for various purposes, including education, demonstrations, and entertainment. Therefore, it’s essential to master the skill of screen recording on Windows, macOS, and other platforms to capture whatever content you desire.
In that regard, I would like to demonstrate how to screen record on an ASUS laptop, enabling you to create videos for platforms like YouTube and Facebook. By following these screen recording tips, you’ll be equipped to record and share engaging content with ease.
Table of contents
How to Screen Record on Asus Laptop in Windows 10
If your ASUS laptop runs Windows 10 (which is highly likely as older operating systems have become less prevalent in the market), you can easily screen record on Asus laptop without the need for third-party tools. This is because Windows 10 comes equipped with a comprehensive built-in screen recorder called Xbox Game Bar. With Xbox Game Bar, you can effortlessly capture your screen without any additional software. It provides a convenient solution for you to screen record on Windows 10 Asus and offers a range of features to enhance your recording experience.
In summary, the Xbox Game Bar allows you to easily record a specific window, whether it’s a game or an application, with or without audio (it can’t record desktop or File Explorer). If you intend to record gameplay, using the Xbox Game Bar recording feature is the simplest method. Prior to starting the recording process, you can navigate to Settings > Gaming > Captures to configure the video and audio settings according to your preferences.
Notes: Xbox Game Bar is also available in Windows 11. If you are going to screen record on Windows 11 Asus laptop in Windows 11, you can give it a try.
To screen record on Asus laptop in Windows 10:
Step 1. Press Windows + G to open Xbox Game Bar.
Step 2. Click the Start recording icon in the Capture panel or press Windows + Alt + R to start recording.
Step 3. Click the Stop in the control bar or press Windows + Alt + R to end the recording.
Step 4. Click the Game clip recorded message to check the recorded video.

Recordings created by Xbox Game Bar are saved in c:\users[username]\Videos\Captures by default. If you don’t know where your screen recording is saved in Windows 10, you can follow the path to find all the captures.
How to Screen Record on Asus for Free with VLC
Xbox Game Bar does not allow you to screen record the desktop on an ASUS laptop. If that is what you want to capture, you will need to use another tool. If you prefer a free method, then using VLC media player may be suitable for you. While many are familiar with VLC as a media player, what is less known is that it can also be used for screen recording on a computer.
Therefore, if you intend to screen record on an ASUS laptop and capture the desktop, VLC is also a viable solution.
To screen record on Asus with VLC:
Step 1. Download and install the VLC media player on your computer.
Step 2. Click View and click Advanced Controls.
Step 3. Choose Media and select Open Capture Device.
Step 4. In Capture mode settings, choose Desktop.
Step 5. Set the frame rate for the recording. The higher the frame rate the smoother the video.
Step 6. Click the drop-down menu next to Play and choose Convert.
Step 7. Select the storage path and click Start.
Step 8. Click the Stop button to end the recording when needed.
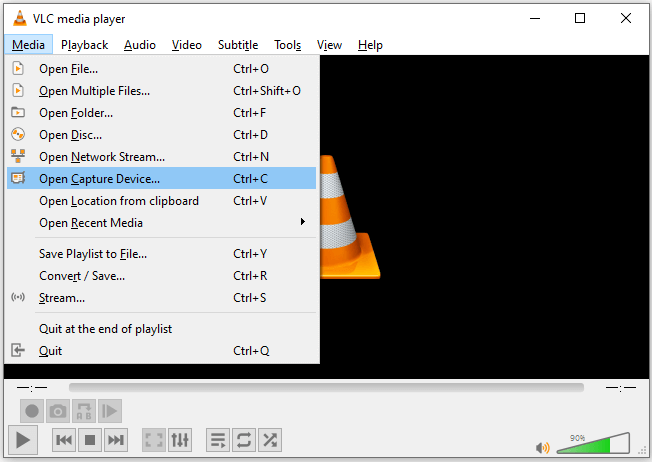
How to Record on Asus Laptop with Ease
Both Xbox Game Bar and VLC have limited functionality, which may make them unsuitable for all screen recording scenarios. If you are seeking a comprehensive screen recorder that covers all situations, you can consider using a professional screen recorder like SurFlex Screen Recorder.
SurFlex Screen Recorder provides various recording modes that allow you to capture the full screen, a selected area, a specific window, webcam footage, and more, either with or without audio. With its versatile features, this app offers a more robust and flexible solution for your screen recording needs. Therefore, if you want to record on an ASUS laptop, using SurFlex Screen Recorder is a preferred choice.
To record on an Asus laptop:
Step 1. Download and install SurFlex Screen Recorder on your Asus laptop, launch the app, and then click the Settings icon.

Step 2. Set up the output settings and click OK.

Step 3. If you prefer to screen record on Asus with audio, enable the audio recording and select the option you need.

Step 4. Choose to record the whole screen or a selected portion/window.

Step 5. Select the target recording region and then click REC to start recording the screen on your Asus computer. When you are finished with the recording, click the Stop button and check the video in the popup window.

How to Screen Record on Asus Laptop Online
All the methods introduced above require a desktop Asus screen recorder. However, there is a more convenient way to screen record on an ASUS laptop, and that is by using an online screen recorder, which includes screen recording websites and browser extensions. Here, I would like to demonstrate how to screen record on ASUS laptop using a popular browser extension called Awesome Screenshot & Screen Recorder.
It is available for Chrome, Firefox, Edge, and Safari, allowing you to capture screenshots and record a browser tab, an app window, or the desktop, with a webcam and audio if needed. It’s an easy way to record on Asus without any software installation.
To screen record on Asus laptop online:
Step 1. Add Awesome Screenshot & Screen Recorder to your browser and pin it to your toolbar.
Step 2. Sign in and finish the basic settings.
Step 3. Click the screen recorder icon and select the screen recording source.
Step 4. Set up the webcam and audio settings.
Step 5. Click Start Recording.
Step 6. When you need to stop, click the Stop button in the control bar or click the screen recorder icon and choose Stop.
Step 7. Click Download to save the recorded video to your Asus computer.

How to Screen Record on Asus: FAQs
When you record screen on Asus, you may also want to know:
An Asus laptop runs Windows and each Windows version has one or more built-in screen recording features:
1. Windows 7 & Windows 8: Steps Recorder
2. Windows 10: Xbox Game Bar
3. Windows 11: Xbox Game Bar and Snipping Tool
To screen record on Asus laptop in Windows 11, you can use the built-in screen recorder: Xbox Game Bar or Snipping Tool. Since Xbox Game Bar allows you to screen record on Asus with audio, here I’d like to show you how to use it:
1. Press Windows-Alt-R to start recording.
2. Press the same shortcut to end the recording.
3. Click the Game clip recorded message to preview the video.
A professional screen recorder like SurFlex Screen Recorder enables you to record screen with audio or record audio only on Asus:
1. Open SurFlex Screen Recorder and choose Record Audio.
2. Select the audio type.
3. Click REC
Press Windows-Alt-R to start recording on your Asus computer immediately.
Wrapping Up
Whether you are using an Asus Vivobook, Zenbook, or other series, you can use the Asus screen recording tips in this guide to capture your screen activities easily. If you are willing to use a third-party screen recorder, there are many other recommended choices, such as Movavi Screen Recorder, Bandicam, Camtasia, Snagit, and more. Pick up the one you like to apply.
About the Author
You May Also Like
-
How to Record GIF on Mac or PC in Every Way
If you are going to convert your screen to GIF, check this guide and you will know how to record GIF on your Mac or PC with ease.
Myra Xian Updated on -
How to Record a YouTube Video on PC in 4 Ways
You will know how to record YouTube videos on PC using different types of screen recorders for PC, either free or paid.
Myra Xian Updated on -
How to Record Clips on PC in 5 Ways
You will know how to record clips on PC no matter which Windows version you use with tested and worked tools.
Myra Xian Updated on

