Quick Answer:
You can record 4K videos on your computer with the help of SurFlex Screen Recorder, OBS Studio, and Camtasia. These 4K screen recorder apps allow you to easily capture high-resolution videos if your video recording device supports 4K.
Table of contents
Can You Record in 4K
Yes, you can record in 4K as long as you meet the requirements: your video capture device, such as your computer screen or webcam supports 4K. Besides, you need to use a 4K screen recorder that supports recording in 4K. (If you use a regular screen recorder to capture a 4K video, you may encounter issues such as successful recording but dropped frames in the video, or encountering error messages during the recording process.)
If you are sure your hardware supports 4K, you can check the 4K screen recorders below and apply any of them to record 4K videos on your computer with ease.
Record in 4K with SurFlex Screen Recorder
Whether you want to record in 4K or other resolutions, SurFlex Screen Recorder will come in handy. This screen recorder works on both Windows and macOS, allowing you to record a 4K video on a PC or Mac without any hassle. It enables you to freely record the full screen, a selected portion, or a specific window. During the screen recording, you can also capture audio and webcam if you need to.
When you record videos on your computer, you can choose the video quality as Original in Settings to keep the highest quality available. Besides, you can customize the video format, such as MP4, FLV, AVI, and more. Whether you want to record video from a website or capture on-screen activities, you can use this 4K screen recorder to get it done.
To record in 4K:
Step 1. Open SurFlex Screen Recorder. Before the screen recording, click Settings to customize the output options.

Step 2. If you want to record a video with audio on your PC, enable audio recording and select the audio type you need.

Step 3. Choose to record the full screen or a selected region, select the recording area, and then click REC to start recording a video on your PC.

Step 4. The recording will start in five seconds (you can customize the option in Settings). Once the recording is finished, click Stop.

Step 5. Check the recorded video in the popup window.

If you encounter issues while recording in 4K using SurFlex Screen Recorder, you can go to Settings > Video to enable GPU acceleration and then try again.
Record 4K in OBS
Can OBS record in 4K? Yes, OBS does allow you to record in 4K to capture high-resolution videos easily, on condition that your video capture device is capable of recording 4K. With this free 4K screen recorder, you can capture both visuals and audio on your computer and create the videos you need.
However, compared with other video recorders, this freeware is relatively difficult to operate since you need to manually configure the screen recording by yourself. If you don’t mind, follow the steps below to capture a 4K video using OBS Studio for free.
To record 4K in OBS:
Step 1. Download and install OBS Studio on your computer.
Step 2. Launch OBS and go to File > Settings > Output to set up the output options.
Step 3. Go to the Sources panel and add the recording sources you need.
Step 4. When you are ready, click Start Recording in the Controls panel to start recording your screen with audio.
Step 5. Once the recording is completed, click Stop Recording and check the video in the output folder you choose.

Record 4K Videos with Camtasia
As a professional-level screen recorder and video editor, it’s not surprising that Camtasia supports recording in 4K or even 8K. If you not only want to record high-quality videos but also want to edit the recorded videos according to your preference, Camtasia will suit your needs better.
It provides you with advanced screen recording and video editing features and enables you to create videos in 4K or higher. If you have a sufficient budget, Camtasia is an excellent choice.
To record a 4K video:
Step 1. Download and install Camtasia on your computer.
Step 2. Launch the app and sign in.
Step 3. Click New Recording.
Step 4. Select a preferred recording mode and choose the recording options.
Step 5. Click REC to start recording a 4K video.
Step 6. Once the recording is completed, click the Stop button.
Step 7. Edit the video if necessary and export the video recording to your computer.
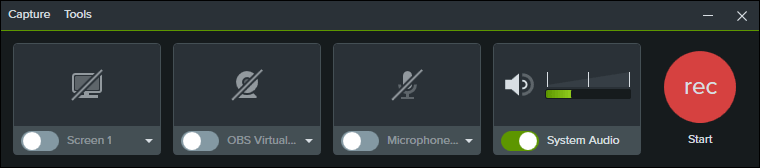
Wrapping Up
Whenever you wish to perform screen recording on Windows at a high resolution, it is necessary to have a high-resolution screen recording device, such as a 4K computer screen or webcam. This is a prerequisite for capturing videos in the corresponding resolution. Once you have the suitable hardware, all you need is a screen recorder that supports 4K, enabling you to effortlessly record high-quality videos.
About the Author
You May Also Like
-
How to Record Part of Screen on Windows 11
Check the easy ways in this guide and learn how to record part of screen on Windows 11 with built-in or third-party screen recorders.
Myra Xian Updated on -
How to Clip with OBS [Detailed Guide]
If you are going to record clips on your PC and want to use a free tool, check this guide to learn how to clip with OBS.
Myra Xian Updated on -
How to Screen Record on Windows 11, 10, 8, 7: Ultimate Guide
There are 7 ways on how to screen record on Windows. Whether you use Windows 11 or Windows 7, you will know how to record screen on Windows.
Myra Xian Updated on

