Quick Answer:
You can record high-quality video with OBS by properly setting up the video resolution, frame rate, and other related options. Whether you need to record videos in HD or FHD, OBS Studio will help.
When you record with OBS, it’s natural that you want to record videos in higher quality so that the viewers can have a good viewing experience. That’s probably why you want to know how to record high-quality video with OBS. Whether you need to record videos in HD or higher using OBS, read on and you will know how to do it.
How to Make OBS Record in Higher Quality
Whether you want to make OBS record in HD or FHD, you will need to configure the recording settings by yourself before you start. To make OBS record in higher quality, you can follow the steps below to have a try. (Here I’d like to take recording 1080p with OBS as an example.)
To make OBS record in high quality:
Step 1. Go to Settings > Output and set Simple as the Output Mode.
Step 2. Go to the Recording section, set Indistinguishable Quality as the Recording Quality and Software (x264) as the Video Encoder.
Step 3. Head to the Video tab.
Step 4. Set 1920×1080 (1080p) as the resolution and 60 as the frame rate.
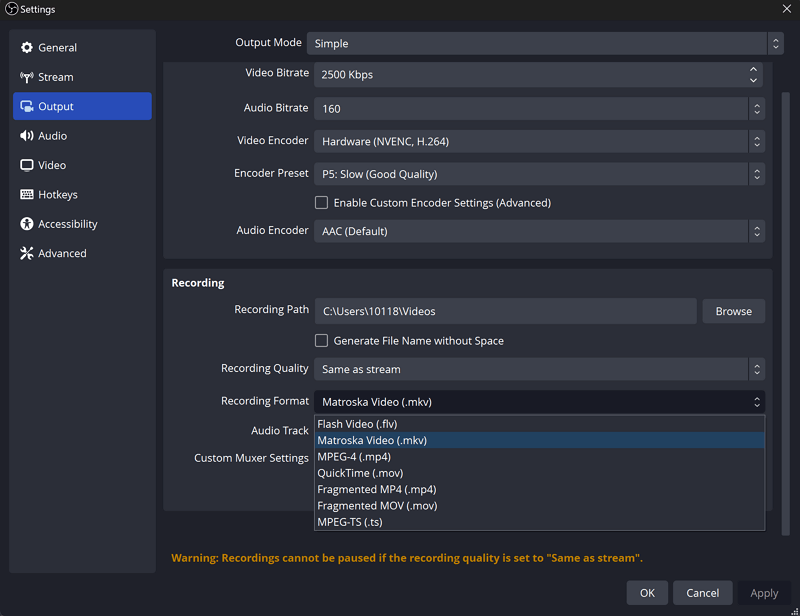
How to Record High-Quality Video with OBS
After finishing these settings, you can now record a high-quality video with OBS by following the steps below:
Step 1. Launch OBS Studio on your computer.
Step 2. Go to Sources and click the plus icon to add the recording sources you need.
Step 3. Configure these sources properly.
Step 4. When you are ready, click Start Recording to start the video recording immediately.
Step 5. When necessary, click Stop Recording and go to File > Show Recordings to check the video.

Wrapping Up
By default, OBS will record videos in MKV. If you want to make OBS record in MP4, you can either go to Settings to select MP4 as the output format before the recording or use the Remux Recordings feature to convert MKV to MP4 after the recording.
About the Author
You May Also Like
-
HD Screen Recorder: Record HD Video with Ease
With the HD screen recorder tools here, you will be able to easily record HD videos on your PC or Mac, either with or without app.
Myra Xian Updated on -
How to Clip on PC in 5 Easy Ways
You will know how to clip on PC to record game clips or other types of content on your using five proven and easy ways.
Myra Xian Updated on -
How to Screen Record on Laptop: HP, Dell, Lenovo…
You will know how to screen record on laptop, no matter it is HP laptop, Dell laptop, or more, using easy and tested ways.
Myra Xian Updated on

