Quick Answer:
You can record a YouTube video on PC or laptop using the following tools:
1. Xbox Game Bar
2. SurFlex Screen Recorder
3. Camtasia
4. ScreenCapture
Although you can directly download YouTube videos to PC, there are instances when downloading is not possible, requiring you to resort to screen recording to capture the desired video. If you wish to learn how to record a YouTube video on PC for offline viewing, refer to the tips provided in this guide to obtain 4 tested solutions.
Whether you intend to record YouTube videos on your PC or record videos on PC for YouTube, you can utilize the tips provided here to effortlessly capture the desired video and audio.
Table of contents
How to Record a YouTube Video on PC via Shortcut
Tool: Xbox Game Bar
Whether you are going to record YouTube videos on laptop or PC, as long as your computer runs Windows 10 or Windows 11, you can screen record on Windows using the built-in screen recorder on Windows: Xbox Game Bar.
Xbox Game Bar screen recording enables you to record the window of a game or app with audio, including system sound, app sound, and microphone sound. When you want to record a YouTube on PC, you can play the video in full-screen mode and then use the screen recording shortcut provided by Xbox Game Bar to capture the YouTube video. Here are the details:
To record a YouTube video on PC:
Step 1. Go to Settings > Gaming > Captures to enable audio recording.
Step 2. Press Windows-G to open the Xbox Game Bar, go to Settings > Capturing, and then select the audio input option.
Step 3. Open a browser on your PC, visit YouTube.com to find the target video, and then play the video. (It’s advisable to play the video in the highest quality in full screen.)
Step 4. Press Windows-Alt-R to start recording the YouTube video.
Step 5. When you need to end the recording, press Windows-Alt-R again.
Step 6. To check the recorded YouTube video, press Windows-G, click the Widget Menu, and choose Gallery.
Step 7. Preview the recording.

For more tips to capture video and audio, check the guide on how to screen record on Windows without Game Bar.
How to Record YouTube Videos on PC Flexibly
Tool: SurFlex Screen Recorder
Using the Xbox Game Bar is enough if you only want to capture a YouTube video in MP4 on your PC. However, if you want to record YouTube videos on PC in better quality and in different formats, using a professional screen recorder like SurFlex Screen Recorder will fulfill your needs better.
SurFlex Screen Recorder provides various screen recording modes, enabling you to record YouTube videos on PC or make YouTube videos on computer easily. It also offers rich customizable options, allowing you to save recordings in your preferred format and quality.
Whenever you need to screen record on PC, using SurFlex Screen Recorder is a good choice to try.
To record a YouTube video on PC:
Step 1. Launch the screen recorder and click Settings.

Step 2. Choose the video format, video quality, and other output settings for the YouTube video, and then click OK.

Step 3. Enable audio recording and select to record System Sound. Then choose to record the full screen or a selected region.

Step 4. Select the recording area and then click REC to start the YouTube video recording.

Step 5. After you record the YouTube video, click Stop in the control bar and check the video in the popup window.

How to Record YouTube Video on PC and Edit the Video
Tool: Camtasia
If you not only want to record YouTube videos on your PC but also desire to edit the recordings, using Camtasia is more suitable for you.
Camtasia is a professional-grade screen recorder and video editor, offering more powerful features compared to the screen recording software mentioned earlier. It can better cater to your diverse screen recording and video editing needs. This is especially beneficial when you need to create YouTube videos using your computer, as Camtasia’s combined screen recording and editing capabilities allow you to produce well-polished videos.
However, it’s important to note that Camtasia comes with a higher price tag, reflecting its robust functionality. In comparison to general screen recording tools, it can be significantly more expensive. You can choose a tool that suits your budget accordingly.
To record YouTube video on PC:
Step 1. Download and install Camtasia on your computer.
Step 2. Launch Camtasia and sign in.
Step 3. Click New Recording, and configure the recording settings.
Step 4. Click REC to start recording the YouTube video from your browser.
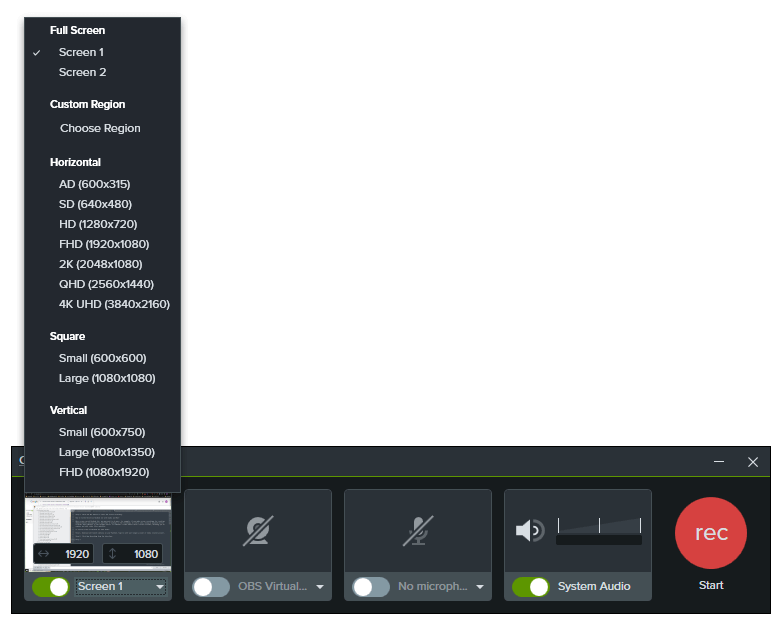
How to Record YouTube Videos on Laptop or PC Online
Tool: ScreenCapture Online Screen Recorder
If don’t need advanced features while recording video on your laptop or PC, using an online video recorder like ScreenCapture is also an easy way for you to capture YouTube videos on your computer.
It works to record a browser tab, a window, or the entire screen with audio. Therefore, when you want to record a YouTube on laptop or PC, it will do you a favor.
However, the free version can only save the recorded video as MP4 in HD and will add a watermark to it. If you don’t mind, follow the steps below to record YouTube videos on laptop or PC online.
To record a YouTube video online:
Step 1. Visit YouTube.com using a browser and prepare the YouTube video you want to capture.
Step 2. Visit ScreenCapture.com, select the video and audio input, and click Start Recording.
Step 3. Choose to record a browser tab, choose the YouTube video tab, and click Share.
Step 4. When you need to stop, click Stop Sharing.
Step 5. Go back to ScreenCapture, click Stop Recording, then preview and download the video to your laptop or PC.

More Tips on Recording Video on PC
When you record video on PC, you may also want to know:
How to record YouTube videos on computer for free?
You can record YouTube videos on computer for free using Xbox Game Bar, the pre-installed screen recorder for Windows 10 and Windows 11.
How to record a YouTube video on Windows 10?
With a screen recorder like SurFlex Screen Recorder, you can record a YouTube video on Windows 10 with ease:
- Open the screen recorder and go to Settings to set the output settings.
- Choose Record Window and choose the YouTube video tab from your browser.
- Select the audio to be recorded and then click REC.
How to record a YouTube video on iPhone?
To record a YouTube video on iPhone, you can follow the steps below:
- Open the YouTube app and prepare the video you want to record.
- Open Control Center on your iPhone and tap Screen Recording.
- Tap the red status bar and tap Stop to end the recording.
Wrapping Up
When you want to obtain YouTube videos for offline watching, screen recording is not the optimal choice, especially when you can utilize a YouTube Video Downloader to save videos from YouTube directly to your computer. However, if the video is not downloadable, screen recording can serve as a backup option.
About the Author
You May Also Like
-
How to Screen Record on Toshiba Laptop in 4 Tested Ways
Whether you are using Windows 7 or Windows 11, you will know how to screen record on Toshiba laptop successfully.
Myra Xian Updated on -
How to Record Discord Video Calls on Any Device
You will know how to record Discord video calls on your computer or mobile using different tools, either free or paid.
Myra Xian Updated on -
How to Record Discord Calls on iPhone in 3 Ways
Whether you want to create a video or audio recording, you will know how to record Discord calls on iPhone in this guide.
Myra Xian Updated on

