Quick Answer:
You can use the following tools to record screen on Windows 11 with audio, be it internal sound or external sound:
1. Xbox Game Bar
2. SurFlex Screen Recorder
3. ScreenApp
Windows 11 comes with pre-installed screen recorder apps, namely the Snipping Tool and Xbox Game Bar. However, despite both being useful for screen recording on Windows 11, they function differently. The most significant distinction is that Xbox Game Bar recording allows you to record screen with audio, whereas Snipping Tool does not. Therefore, if you wish to screen record with audio on Windows 11, Snipping Tool will not be of assistance. Fortunately, apart from utilizing Xbox Game Bar, there are numerous third-party Windows screen recording services that can help you achieve this.
If you are interested in learning how to record screen on Windows 11 with audio, refer to the following tips, and you will effortlessly discover how to screen record on Windows with sound.
Table of contents
How to Record Screen on Windows 11 with Audio Directly
As mentioned above. the built-in screen recorder in Windows 11 – Xbox Game Bar has the ability to capture your screen as well as audio, including both internal and external audio. Whether you want to record screen on Windows with system sound, microphone sound, or both, it will fulfill your needs well.
The reason why Xbox Game Bar may not meet your needs is that it can only capture the window or a game or app (except for File Explorer). That means you can’t use it to capture your Windows desktop or a selected area. However, if you are going to record gameplay or window activities with audio, using Xbox Game Bar is a perfect free pick.
To record screen on Windows 11 with audio:
Step 1. Click Start > Settings > Gaming > Captures.
Step 2. Enable Record audio when I record a game and also check the Turn mic on by default when I record option if necessary.
Step 3. Select the Audio quality and other audio settings.
Step 4. Press Windows + G to open Xbox Game Bar, go to Settings > Capturing, and choose the audio to record.
Step 5. After the setup, press Windows + Alt + R to start recording your Windows 11 screen with audio.
Step 6. Use the same shortcut or click the Stop icon in the control bar to end the recording.
Step 7. Click the Game clip recorded message to check the recording.

Xbox is also available on Windows 10, allowing you to record screen on Windows 10 with audio. If you don’t want to use this app, check the guide on how to screen record on Windows without Game Bar for more proven tips.
How to Screen Record on Windows 11 with Audio Flexibly
As detailed above, Xbox Game Bar won’t be helpful if you are going to record your Windows 11 desktop or a selected portion of your screen. If that’s what you want, using a third-party screen recorder like SurFlex Screen Recorder is necessary. It’s a professional Windows screen recorder that allows you to record screen on Windows 11 with audio flexibly and suits various screen recording scenarios. The reasons why you should give it a try:
- Rich screen recording modes: Record the full screen, a selected portion, a window, an app, a webcam, the audio only
- Audio recording: System sound, microphone sound, system sound and microphone sound, or none
- Mutiple video and audio output formats: MP4, AVI, FLV, MOV, WMV, MP3, AAC, OGG…
In a word, it’s a powerful Windows 11 screen recorder that enables you to record all the videos and audio you want.
To screen record on Windows 11 with audio:
Step 1. Open the screen recorder on your computer and click Settings to set up the output options.

Step 2. To record the screen on Windows with audio, enable audio recording and select the audio type you need.

Step 3. Select the recording region, such as your desktop, an app window, or any selected portion, and then click REC to start recording a video on Windows.

Step 4. After you capture the desired content, click Stop to end the recording.

Step 5. Check the recorded video in the popup window.

How to Screen Record with Audio on Windows 11 Online
Using a desktop-based screen recorder for Windows 11 is the best but not the most convenient choice. If you don’t need to record screen on Windows 11 often, you can use an online screen recorder like ScreenApp to record screen with audio on Windows 11.
ScreenApp provides three screen recording options: Screen only, Screen + webcam, and Webcam only. When it comes to audio input, it helps to record screen with browser audio, microphone audio, or system audio + microphone audio. Thus, you can use it to record screen on Windows 11 with sound easily.
A web-based screen recorder, although has fewer features compared with desktop-based ones, also works to screen record on Windows 11 with audio. Besides, it is compatible with all Windows versions and allows you to screen record on Windows 7, 8, and 10 freely.
To record screen with audio on Windows 11:
Step 1. Visit ScreenApp.io, click Start Free, and then sign in.
Step 2. Click New Recording, select a recording mode, and choose the audio you’d like to capture.
Step 3. Check Start Recording Automatically and click Start Recording.
Step 4. You may need to select to record a browser tab, window, or the entire screen, depending on the option you choose.
Step 5. When you need to stop, click Stop Sharing on the recorded window or page and then go back to ScreenApp.
Step 6. Preview the recording and then click Download to save it to your Windows 11 PC or laptop.
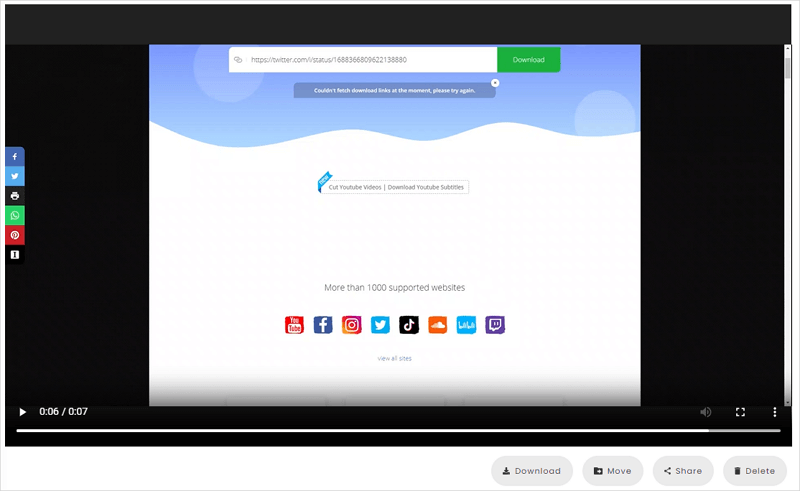
More Windows Screen Recording Tips
When you record screen with audio on Windows 11, you may also want to know:
Does Windows 11 have screen recorder?
Yes, it does. Windows 11 has two built-in screen recording apps, namely Snipping Tool and Xbox Game Bar. However, Snipping Tool screen record can’t record screen with audio on Windows 11. Thus, if you want to capture both screen and audio, using Xbox Game Bar is a better choice.
Why my screen recording doesn’t have sound on Windows 11?
If you find your screen recording with no sound, you can try the tips below:
- Check whether the screen recorder you use has the feature to capture audio.
- Check whether the screen record is allowed to access the microphone.
- Check your audio input settings.
- Update the audio driver.
How to screen record on Windows 10 with audio?
You can also use the same tips introduced above to screen record on Windows 10 audio. Xbox Game Bar screen recording is also available for Windows 10 (but not available for earlier Windows versions.) And both SurFlex Screen Recorder and ScreenApp support other Windows versions. Therefore, you can also use these tools to record screen with audio on Windows 10 with ease.
Wrapping Up
It’s not difficult to screen record on Windows 11 with sound, be it system sound or microphone sound. In addition to the screen recorder tools introduced here, there are many other choices for you to achieve this goal, such as Bandicam, Camtasia, Movavi Screen Recorder, Snagit, and more. If you are a senior editor you need advanced screen recording features, using one of these tools will be helpful.
About the Author
You May Also Like
-
How to Screen Record on Surface Pro in 4 Ways
Check this guide and learn how to screen record on Surface Pro or other Microsoft Office series in four easy ways.
Myra Xian Updated on -
How to Screen Record on Asus Laptop in 4 Proven Ways
Learn how to screen record on Asus laptop using free screen recorder apps and online screen recording services easily.
Myra Xian Updated on -
How to Screen Record on ThinkPad in 4 Working Ways
You will know how to screen record on ThinkPad using different types of screen recorder for Lenovo. Pick up the one you like to apply.
Myra Xian Updated on

