Quick Answer:
You can record Discord audio and gameplay at the same time using SurFlex Online Free Screen Recorder (no watermark or time limit), SurFlex Screen Recorder, or OBS Studio. If you only want to record Discord and game audio, only SurFlex Screen Recorder can help.
Due to its convenience for online communication, Discord is a popular choice among game lovers for group chat. Therefore, it is not surprising that some users may need to record gameplay and Discord audio simultaneously to capture important moments. In light of this, I would like to show you how to record gameplay and Discord audio on your computer in three ways. Check them in detail and choose the one that suits your needs the best.
Table of contents
How to Record Gameplay and Discord Audio Online
Tool: SurFlex Online Free Screen Recorder
With the assistance of SurFlex Online Free Screen Recorder, you can effortlessly record gameplay and Discord audio directly through your browser, eliminating the need to install additional software. This user-friendly online screen recorder enables you to capture not only your screen (a browser tab, an app window, or the entire screen) but also the audio (system sound, microphone audio, or both) on your computer. Whether you are using Chrome, Firefox, Safari, or Edge on your PC or Mac, you can record Discord audio and gameplay without incurring any costs, watermarks, or time limitations.
To record gameplay and Discord audio online:
Step 1. Open a compatible browser and visit SurFlex Online Free Screen Recorder.
Step 2. Select Screen and System Sound and click Start Recording.
Step 3. Choose to record the entire screen and click Share.
Step 4. Switch to your gameplay.
Step 5. After capturing your desired content, go back to the screen recorder and click Stop Recording.
Step 6. Preview the video and then click Download to save it to your computer.

Note: You may capture unwanted content in your recording. If this occurs, you can utilize the preinstalled video editor on your computer to remove the undesired sections.
How to Record Discord and Game Audio at the Same Time
Tool: SurFlex Screen Recorder
If you want to capture audio from both Discord and your game, you can use SurFlex Screen Recorder. Its audio recording feature allows you to record system sound, microphone audio, or both on a PC or Mac. Therefore, when you need to record Discord audio, you can let it capture system sound on your computer. (You don’t need to record microphone audio since it may cause echoes in the recording.)
Besides, when recording audio on your computer using this tool, you can select the audio output options according to your needs. By doing so, you can create audio tracks that fulfill your needs.
To record Discord and game audio at the same time:
Step 1. Open SurFlex Screen Recorder, click Settings to set up the output options, and then choose the Record Audio mode.

Step 2. To record Discord and game audio, you should choose System Sound among the options. When you are ready, click REC to start capturing the audio you need.

Step 3. After capturing your desired content, click the Stop icon.

Step 4. Check the audio recording in the recording list.

As a screen recorder, there’s no doubt that SurFlex Screen Recorder can also record gameplay and Discord audio simultaneously. If that’s what you want, you can use the Record Screen mode to get it done.
How to Record Discord Audio and Gameplay for Free
Tool: OBS Studio
OBS Studio is also a proven solution for recording Discord audio and gameplay on your computer. It offers powerful features and allows you to customize the recording sources based on your preferences. When you need to record both gameplay and Discord audio, you can easily select the appropriate recording sources. By doing so, you will be able to successfully capture the desired video and audio. Even if you want to screen record on Discord, it will serve you well.
To record Discord audio and gameplay with OBS Studio:
Step 1. Download and install OBS Studio on your computer.
Step 2. Click File > Settings > Output and select the output options.
Step 3. Go to the Sources panel and then select the recording sources, such as Window Capture/Game Capture/Discord Capture for gameplay and Audio Output Capture/Application Audio Capture for Discord audio.
Step 4. When you are ready, click Start Recording.
Step 5. Once the recording is done, click Stop Recording and then go to the Videos folder on your computer to check the video.
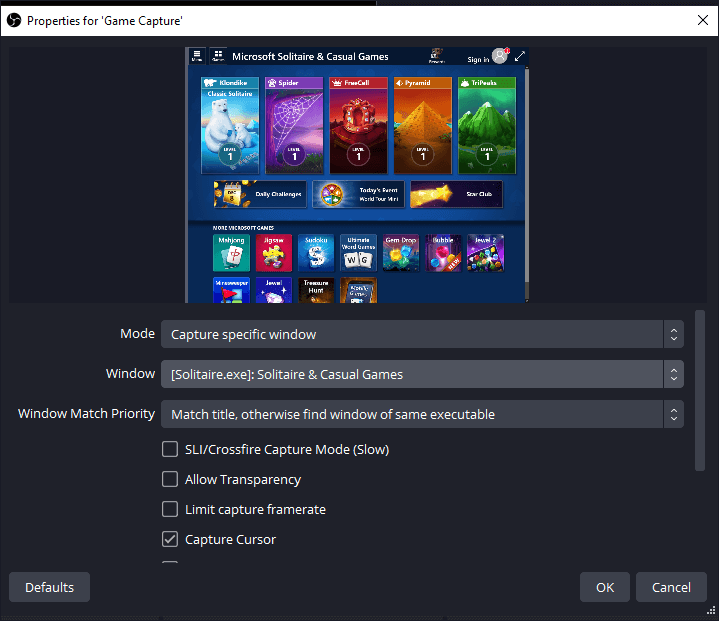
Wrapping Up
Although all the aforementioned tips are effective for recording gameplay and Discord audio, they differ slightly in their approach. The first two options will record all types of sound emitted by your computer, while the third option allows you to capture specific audio based on your settings. It is important to specify your requirements and choose the most suitable method accordingly.
About the Author
You May Also Like
-
4 Ways to Record Video Playing on Your Computer
Read this guide and you will know how to record a video playing on your computer with tested and worked video recorders.
Myra Xian Updated on -
5 Ways to Record GIF on Windows 10 or Windows 11
Whether you are using Windows 10 or Windows 11, you will know how to record GIF on Windows with five easy tips.
Myra Xian Updated on -
How to Screen Record on Toshiba Laptop in 4 Tested Ways
Whether you are using Windows 7 or Windows 11, you will know how to screen record on Toshiba laptop successfully.
Myra Xian Updated on

