Quick Answer:
You can record audio from Discord on your computer or mobile device using various recording tools, such as SurFlex Screen Recorder, OBS Studio, Audacity, Chrome Audio Capture, Craig Bot, or the built-in screen recording feature on your mobile.
Discord is a popular platform for online communication, whether it’s through video or audio. When using Discord, there may be times when you want to record a Discord call for later reference, playback, or other purposes. Since the methods to record Discord video calls have already been introduced, here I would like to show you how to record Discord audio using different approaches. If you are interested in recording a Discord call, continue reading to get the proven solutions.
Table of contents
How to Record Audio on Discord with SurFlex Screen Recorder
Whenever you need to record Discord calls on your computer, whether it’s a Mac or PC, you can try using SurFlex Screen Recorder. This software provides a screen recording feature that allows you to capture Discord video calls with audio, as well as an audio recording option for recording Discord audio calls. Therefore, when you want to record Discord calls on PC or Mac, SurFlex Screen Recorder can be a reliable tool to accomplish that.
Furthermore, SurFlex Screen Recorder offers you the freedom to customize the audio output settings, such as the audio format and bitrate, according to your preferences.
If you value the simplicity and functionality of recording Discord audio, don’t hesitate to give SurFlex Screen Recorder a try.
To record Discord audio on PC or Mac:
Step 1. Open SurFlex Screen Recorder, click Settings to set up the output options, and then choose the Record Audio mode.

Step 2. To record Discord audio, choose the System Sound option. Then click REC to start recording the Discord call.

Step 3. Once the Discord recording is completed, click Stop.

Step 4. Check the audio file in the popup window.

Since it is also a video recorder, you can also use SurFlex Screen Recorder to record gameplay and Discord audio at the same time when you need to.
How to Record Discord Audio with OBS
Although OBS Studio can capture Discord audio, it does not have a direct option to record audio only. Therefore, if you want to record Discord audio using OBS Studio, you would need to record a Discord video first and then convert the recorded video into an audio file. This method provides an indirect yet simple way to record audio from Discord. Additionally, since OBS Studio is completely free to use, it may be a preferable choice for those who also need to screen record on Discord.
To record Discord audio with OBS:
Step 1. Download and install OBS Studio on your computer.
Step 2. Open OBS and go to File > Settings > Output to select the output options.
Step 3. Go to the Sources panel, right-click in the blank area, choose Add, and then select the the recording source you need, such as Application Audio Capture or Audio Output Capture.
Step 4. Click Start Recording to capture Discord audio immediately.
Step 5. When you are done, click Stop Recording and go to File > Show Recordings to check the video file.
Step 6. Navigate to CloudConvert.com using a browser and then click Select File to upload the recording.
Step 7. Set the output audio format and then click Convert.
Step 8. After the conversion, click Download to save the audio file to your computer.

A similar solution is to record Discord audio with Xbox Game Bar.
How to Record Discord Audio with Audacity
If your purpose is to capture Discord audio, using Audacity is a great choice. This free audio recorder and editor not only enables you to record audio on your computer but also offers tools for editing audio tracks without any cost. When you need to record and edit Discord audio on your computer, Audacity is worth trying.
Furthermore, Audacity supports a wide range of audio formats, allowing you to save your Discord recordings in formats such as MP3, WAV, OGG, and more.
However, it’s important to note that Audacity is designed specifically for audio recording and editing purposes. If you require the capability to record Discord video calls in the future, you will need to explore other software options. (You can check the guide on how to record Discord audio with Audacity to get more details.)
To record a Discord audio call with Audacity:
Step 1. Download and install Audacity on your computer.
Step 2. Launch Audacity and click Audio Setup.
Step 3. Click Host and choose Windows WASAPI.
Step 4. Click Recording Device and select your computer speakers.
Step 5. When you are ready, click the red Record button to start recording Discord audio on your computer.
Step 6. Once done, click the Stop button and edit the audio track.
Step 7. Go to File > Export Audio, set the output settings, and then click Export.

How to Record a Discord Call with Chrome Audio Capture Extension
You don’t necessarily need a desktop audio recorder to record Discord calls. If you are using the web version of Discord, you can utilize a Discord audio capture extension, such as Chrome Audio Capture, to record audio from Discord.
Chrome Audio Capture is a browser extension that allows you to record audio from a specific browser tab. If you are using Discord in a web browser, you can use this extension to record audio from the Discord tab and save it in MP3 or WAV format.
However, it’s important to note that this Discord audio capture extension has a limitation. It can only record audio for up to 20 minutes, as it may encounter difficulties when saving longer audio files. Therefore, ensure that this limitation aligns with your recording needs before getting started.
Step 1. Add Chrome Audio Capture to your browser and pin it to your toolbar.
Step 2. Open a browser and navigate to Discord.
Step 3. Prepare the content you want to record.
Step 4. Click Chrome Audio Capture and click Start Capture.
Step 5. When you are done with the recording, click Save Capture.
Step 6. On the new page, click Save Capture again and save the audio file to your computer.

How to Record on Dicord with Craig Bot
Craig Bot is a popular Discord bot designed for recording Discord audio. It helps you to easily capture audio from voice channels and save them as individual files. Whether you want to record podcast episodes or preserve important discussions, Craig Bot can serve you well. The bot also provides commands to manage recordings, including starting and stopping recordings, as well as retrieving and deleting recorded files. It has been widely used by Discord communities to facilitate audio recording and archiving within their servers.
Note: Craig Bot is only available for Discord server administrators or owners. Additionally, when you invite the bot to your server, it’s important to be aware that other users will be notified of the recording taking place. If you intend to record a Discord call without others being aware of it, it would be advisable to explore alternative tools from the options provided in this guide.
To record on Discord via Craig Bot:
Step 1. Use an invitation link to invite Craig Bot to your server.
Step 2. Join the discussion you want to record.
Step 3. Use !record to start recording.
Step 4. When needed, use !stop to end the Discord recording.
Step 5. Check the recorded audio file from Craig Bot.
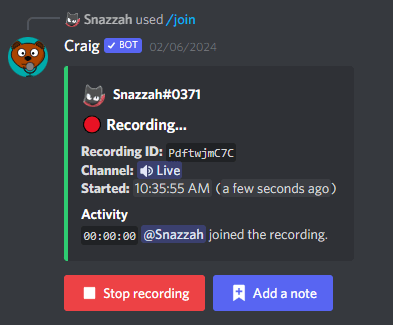
How to Record Audio on Discord Mobile
Unlike you can easily capture Discord audio on a computer, it’s relatively more difficult to record audio on Discord using a mobile device. That’s because there is no audio recorder available for recording internal audio only on mobile. Therefore, you have to use an indirect way: screen record on Discord and then convert the video file to audio.
Each mobile device has a built-in screen recorder that allows you to record a Discord video. Afterward, you can use a video converter, which you can find in the App Store, to change the video to an audio file. (Depending on the device you use, you can check the guide on how to record Discord calls on iPhone or how to record Discord calls on phone for more tips.)
To record audio on Discord using a mobile device:
Step 1. Make sure you have added the screen recorder to your control panel.
Step 2. Open the Discord app and prepare the content you want to record.
Step 3. Open the control panel and tap the Record icon.
Step 4. When needed, tap the status bar and click Stop.

After getting the video recording, you can use a file converter to extract audio from it.
Wrapping Up
If you have access to a computer, it is highly recommended to use it for recording audio on Discord instead of relying on a mobile device. As you can see from the aforementioned tips, capturing Discord audio on a computer is much easier compared to using a phone. Even if you wish to record gameplay with voice on Discord, you can still refer to the methods mentioned in this guide to achieve your goal.
About the Author
You May Also Like
-
How to Record Voice on Android: The Ultimate Guide
In this guide, you will learn three ways to record audio on Android to capture microphone sound. Pick the one you like to apply.
Myra Xian Updated on -
How to Use VLC to Record Audio on PC or Mac
Check the detailed steps in this guide and you will know how to use VLC to record audio on your Mac or PC with ease.
Myra Xian Updated on -
How to Record MP3 on Windows 10 in 4 Different Ways
Read this guide to learn how to record MP3 on Windows 10 easily to capture internal audio, external audio, or both.
Myra Xian Updated on

