Quick Answer:
You can record audio on your PC or laptop without a microphone using Audacity, SurFlex Screen Recorder, or Free Online Audio Recorder. If you prefer to record audio in high quality, it’s recommended to try SurFlex Screen Recorder.
If you are going to record internal audio on Windows 10/11, whether you want to capture desktop audio, game audio, or music playing on your computer, check this guide and you will know how to record audio on PC without microphone using three easy ways.
Table of contents
How to Record Audio on PC without Microphone for Free
Tool: Audacity
Whenever you need to record computer audio or microphone sound on your computer, consider using Audacity. This freeware for audio recording and editing not only allows you to record audio on your computer but also provides the capability to edit the audio track. Therefore, it is a recommended choice when you want to capture high-quality audio without using a microphone on your computer.
Note: You can refer to the guide on how to record audio in Audacity to obtain more detailed instructions on audio recording.
To record computer audio on PC with Audacity:
Step 1. Download and install Audacity on your computer.
Step 2. Go to Audio Setup > Host and choose WASAPI.
Step 3. Select your computer speakers as the recording device.
Step 4. Click Record to start recording your desktop audio.
Step 5. When the recording is done, click Stop.
Step 6. Export and save the audio file to your preferred format.

How to Record Good Audio Without a Microphone
Tool: SurFlex Screen Recorder
No matter which type of audio you want to capture on your PC, system sound, microphone, or both, you can use SurFlex Screen Recorder to help. When you record audio on your computer with this tool, you can customize the audio format and audio quality according to your preferences. That’s why it is recommended when you want to record good audio without microphone.
To record good audio without a microphone:
Step 1. Open SurFlex Screen Recorder and choose Record Audio from the left side of the window.

Step 2. Click Settings to choose the output options, such as audio format and bitrate.
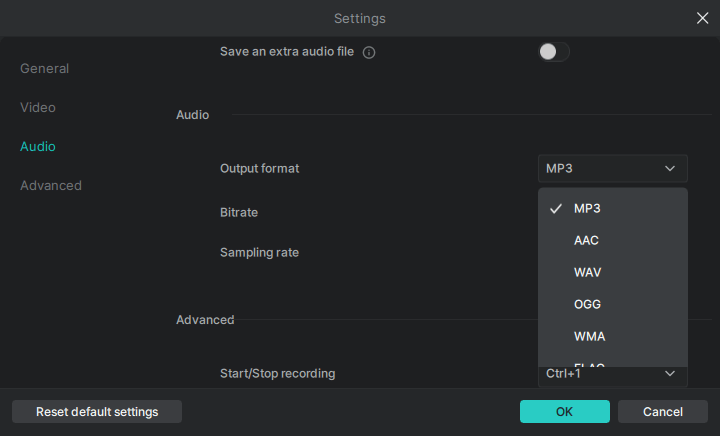
Step 3. Select the audio recording option you need, including Microphone, System Sound, and System Sound and Microphone. Click REC to start recording audio on your computer.

Step 4. Once the audio recording is completed, click the red Stop button.

Step 5. Check the audio file in the recording list.

How to Record Audio from Computer Online
Tool: Free Online Audio Recorder
You don’t necessarily need a desktop app since there are online services available, such as Free Online Audio Recorder. It allows you to record system audio, microphone sound, or both and saves the audio file in MP3 format. All you need to do is use a browser to access the audio recording tool and capture any content you need.
To record audio from computer online:
Step 1. Open a browser and visit Free Online Audio Recorder.
Step 2. Select System Sound and click Start Recording.
Step 3. Select the browser tab or screen you’d like to record audio from.
Step 4. Toggle on Also share tab audio and click Share.
Step 5. After capturing your desired content, click Stop Sharing.
Step 6. Go back to the audio recorder, preview the file, and click Save to download the audio recording to your PC.
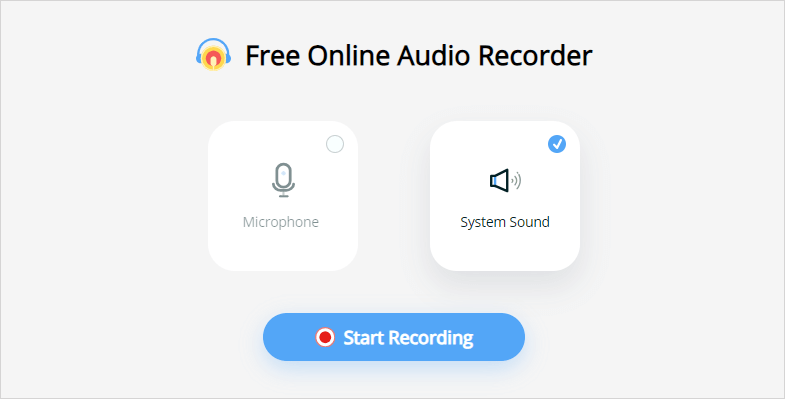
Wrapping Up
Whenever you want to record audio on Windows 10 or a later version, you can choose one of the tools mentioned in this guide to capture the audio file you need. If you prefer to avoid software installations, you can use the online service option. However, if you require more customizable options, it is recommended to use a desktop app instead.
About the Author
You May Also Like
-
How to Record Voice on MacBook Pro: 3 Easy Ways
You will know how to record voice on MacBook Pro with either built-in or third-party voice recorders for Mac.
Myra Xian Updated on -
3 Ways to Record Streaming Audio on Mac
Read this guide and you will know how to record streaming audio on Mac with 3 ways. Choose any of them to capture streaming audio easily.
Myra Xian Updated on -
5 Ways to Record Audio from Computer
No matter which Windows version you use, you will know how to record audio from computer with easy and detailed tips here.
Myra Xian Updated on

