Quick Answer:
You can record desktop audio on your computer easily with a third-party audio recorder like SurFlex Screen Recorder, Camtasia, Audacity, OBS Studio, or the built-in Voice Recorder/Sound Recorder on Windows 10 or Windows 11.
It’s easy to record computer audio to capture the system sound and app sound with the help of one of the computer audio recorder apps. If you want to know how to record audio from computer, check this guide and use the most suitable way to record audio on Windows 10, Windows 11, and more easily.
Table of contents
Record Audio from Computer Easily
Tool: SurFlex Screen Recorder
The easiest way for you to record sound from your computer is to use a third-party audio recorder like SurFlex Screen Recorder. With this tool installed on your computer, be it the latest Windows 11 or earlier Windows 7, you will be able to record audio only on your computer without capturing the screen. While recording video, you can choose to record system sound, record microphone sound, or capture both computer audio and external audio.
Besides, SurFlex Screen Recorder provides rich audio formats for you to choose from. Whether you want to record desktop audio in MP3, AAC, or other formats, you can use this tool to get it done without any hassle.
To record computer audio:
Step 1. Launch the screen recorder and click Settings to select the audio output format and quality.

Step 2. To record audio from your computer, choose System Sound among the options. When you are ready to record the computer audio, click REC.

Step 3. Once the audio recording is completed, click Stop.

Step 4. Check the audio file in the recording list.

Record Sound from Computer and Edit It
Tool: Camtasia
If you’re looking to do more with your recordings, Camtasia is an excellent choice. It is a professional-level screen recorder and video editor that also offers audio recording and editing capabilities. With Camtasia, you can not only record sound from your computer but also have the flexibility to edit the audio within the same tool. This includes functions like trimming, adding effects, and more, allowing you to enhance your recordings to your desired specifications.
To record system audio with Camtasia:
Step 1. Download and install Camtasia on your computer.
Step 2. Launch Camtasia and click New Recording.
Step 3. Enable the System Audio recording option and turn on/off other recording options according to your needs.
Step 4. Click the red Record button to start recording the system audio from your computer.
Step 5. Click the Stop button in the recording bar when you are done.
Step 6. Edit the audio.
Step 7. Export the recording to save it on your computer in the format you prefer.
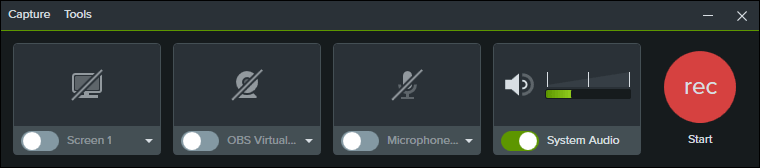
Record Compute Audio with Audacity
Tool: Audacity
Whenever you search for tips on how to record audio on a computer, you may see Audacity as one of the options. Indeed, as a free, open-source audio recorder and editor, Audacity is a popular choice for users to record audio on a computer in different types, including system sound. Thus, if you want to record computer audio for free, you can consider using Audacity to help.
To record computer audio for free with Audacity:
Step 1. Download and install Audacity on your computer.
Step 2. Go to Audacity > Audio Setup > Host and choose Windows WASAPI.
Step 3. Go to Recording Device under Audio Setup and choose the option you need.
Step 4. When you are ready, click the Record button to start.
Step 5. Once the audio recording is completed, click the Stop button.
Step 6. Edit the audio according to your preferences.
Step 7. Go to File > Export to export and save the recorded audio on your computer.

Now you know how to record desktop audio with Audacity. You can apply the same steps to record other types of audio on your computer.
Record Desktop Audio for Free
Tool: Voice Recorder or Sound Recorder
If you are looking to record audio on Windows 10 or Windows 11, there are preinstalled audio recorders available: Voice Recorder for Windows 10 and Sound Recorder for Windows 11. However, it’s important to note that these apps are primarily designed to record microphone audio, and they capture system audio through the microphone only. As a result, the quality of the audio recording may be poor and lossy. Nevertheless, if you have no specific requirements for high audio quality, these preinstalled recorders can still serve as a free solution to record computer audio. You can give them a try on your PC or laptop. Here I’d like to show you how to use Voice Recorder to record system audio.
Note: Make sure the microphone works properly on your computer, or you won’t be able to capture the sound.
To record computer audio for free:
Step 1. Launch Voice Recorder from the Start Menu.
Step 2. Click the Record button or press Ctrl-R to start recording audio immediately.
Step 3. To end the recording, click the Stop button in the middle of the screen.
Step 4. Trim the audio and rename it.
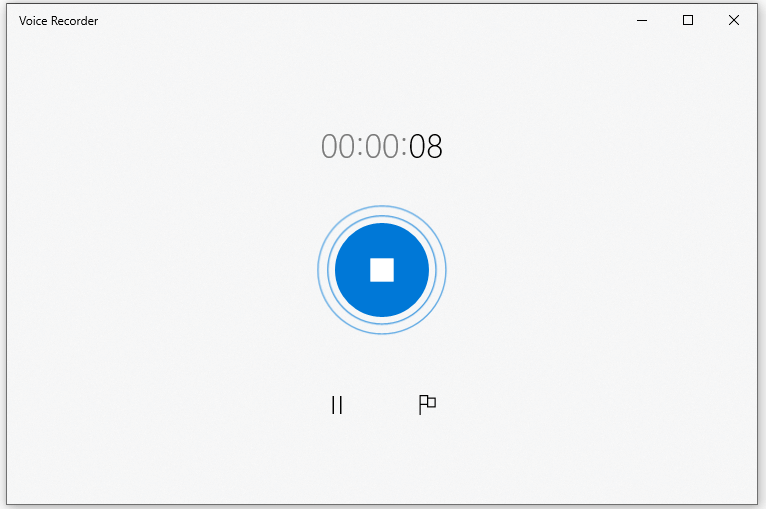
Record Audio on PC with OBS Studio
Tool: OBS Studio
OBS Studio is another free and open-source program that enables you to record audio on your PC or laptop at no cost. However, unlike Audacity, which is focused solely on audio, OBS Studio is primarily a screen recorder that also includes audio recording functionality. While you can choose to record audio sources only, the recording will still be saved in video format. Fortunately, you can easily convert the video to audio using an online converter such as CloudConvert.
To record sound from computer:
Step 1. Install OBS Studio on your PC or laptop.
Step 2. Open the app and go to the Sources panel to add the recording source, such as Audio Output Capture.
Step 3. Click Start Recording in the Controls panel and click OK in the coming prompt.
Step 4. When needed, click Stop Recording to end the audio recording.
Step 5. Go to the default storage path: C:/Users/admin/Videos to check the recording.
Step 6. Open a browser to visit CloudConvert and then convert the recording to any audio format you like.
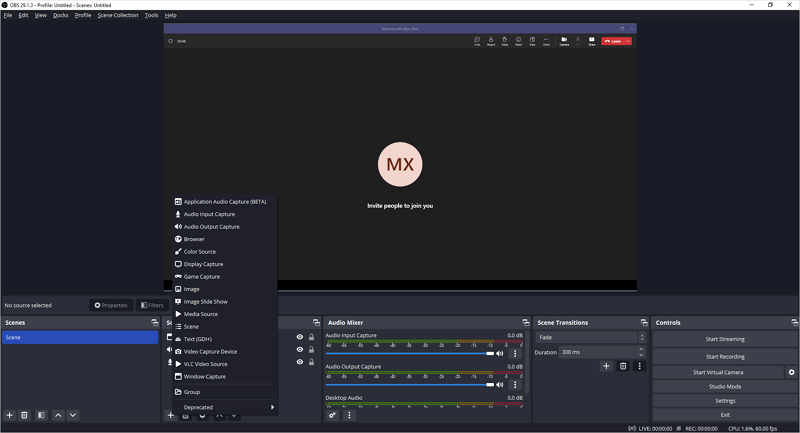
Wrapping Up
It’s quite straightforward to record audio from your computer using one of the third-party computer sound recorder tools. In most cases, using a lightweight audio recorder like SurFlex Screen Recorder can satisfy your needs. However, if you require more advanced features, using a professional recorder like Camtasia is a better choice.
About the Author
You May Also Like
-
How to Record Internal Audio on Windows 10 | 4 Proven Ways
If you want to know how to record internal audio on Windows 10, check this guide and you will get the easy answer.
Myra Xian Updated on -
How to Record TeamSpeak with Audacity [Simple Guide]
You will know how to record TeamSpeak with Audacity to capture TeamSpeak audio on your computer successfully.
Myra Xian Updated on -
How to Record Audio Separately from Video: Simple Guide
Check this guide and you will know how to record audio separately from video to capture both video and audio easily.
Myra Xian Updated on

