Quick Answer:
You can record audio on your PC to capture system sound, microphone audio, or both by using SurFlex Screen Recorder, Audacity, the built-in Voice Recorder, or an online service like Free Online Audio Recorder.
When you require capturing narrations, voiceovers, streaming audio, or any other acoustic information, it becomes necessary to record audio on your device. That is likely why many of you are interested in learning how to record audio on PC. Whether you want to record PC audio or capture microphone sound using your computer, this guide will provide you with the necessary tips to accomplish it.
Table of contents
How to Record Audio on Computer in All Situations
Tool: SurFlex Screen Recorder
While there may be a built-in PC audio recorder on your computer, it may not perform as effectively as the SurFlex Screen Recorder when it comes to Windows audio recording. This is because this recording tool is suitable for various audio recording scenarios, unlike the preinstalled application. Therefore, when you need to record audio on your PC, it is recommended to try the third-party audio recorder provided by SurFlex Screen Recorder.
This PC audio recorder allows you to record internal audio, microphone sound, or both on your computer, regardless of the Windows version you are using. Additionally, it offers a wide range of audio formats, such as MP3, WAV, and others, giving you the freedom to create recordings in the format of your choice. Whether you want to record audio from YouTube or capture your voice on PC, SurFlex Screen Recorder will fulfill your needs effectively.
To record audio on your computer with ease:
Step 1. Open SurFlex Screen Recorder and choose Record Audio from the left side of the window.

Step 2. Click Settings to choose the output options, such as audio format and bitrate.
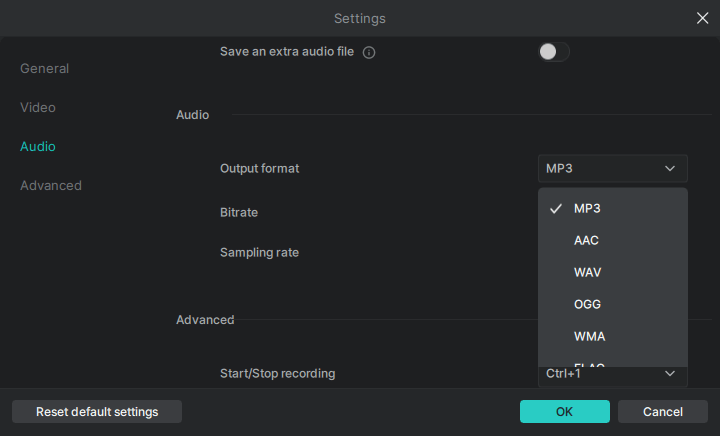
Step 3. Select the audio recording option you need, including Microphone, System Sound, and System Sound and Microphone. Click REC to start recording audio on your computer.

Step 4. Once the audio recording is completed, click the red Stop button.

Step 5. Check the audio file in the recording list.

Note: When recording audio from your PC, select the System Sound option. If you want to record external audio, choose Microphone. To capture all audio types, select the Microphone and System Sound option.
This tool is also a good choice when you want to record audio on PC without microphone.
How to Record Audio on Computer for Free
Tool: Audacity
Audacity, a freeware for audio recording and editing, is also a highly recommended tool for recording audio on a computer. It is capable of capturing system sound as well as microphone audio. Additionally, Audacity provides various audio recording features that allow you to trim and edit the audio file according to your needs.
Although it cannot record both internal and external audio on your computer simultaneously, Audacity is still a great choice when you want to record sound from your computer or capture external audio from your microphone.
To record audio on computer with Audacity:
Step 1. Download and install Audacity on your PC.
Step 2. Launch the program and click Audio Setup.
Step 3. Go to Host to select Windows WASAPI and then go to Recording Device to choose your computer’s microphone (for external audio) or speakers (for internal audio).
Step 4. Click the Record button to start recording audio from your computer.
Step 5. When you are done with the recording, click the Stop button.
Step 6. Edit the audio file according to your preferences.
Step 7. Click File > Export and choose the audio format you need.
Step 8. Name and save the audio file.

How to Record Voice on PC in Windows 10 or 11
Tool: Built-in Voice Recorder (for Windows 10) or Sound Recorder (for Windows 11)
As mentioned earlier, there is a native PC audio recorder that enables you to record audio on Windows 10 or Windows 11 via an integrated or external microphone, namely Voice Recorder for Windows 10 and Sound Recorder for Windows 11. If you only need to record microphone audio, using the preinstalled PC audio recording tool is the most convenient way.
Since both sound recorders work similarly, here I’d like to show you how to record voice on PC with Voice Recorder. You can follow the same steps to record audio on Windows 11.
To record voice on PC:
Step 1. Make sure your microphone works properly.
Step 2. Launch Voice Recorder on your Windows 10 PC.
Step 3. When you are ready, click Record or press Ctrl-R to start recording your voice on your PC immediately.
Step 4. Once the recording is done, click the Stop Recording button.
Step 5. Check the audio file in the recording list.
Step 6. Trim and rename the audio recording if necessary.
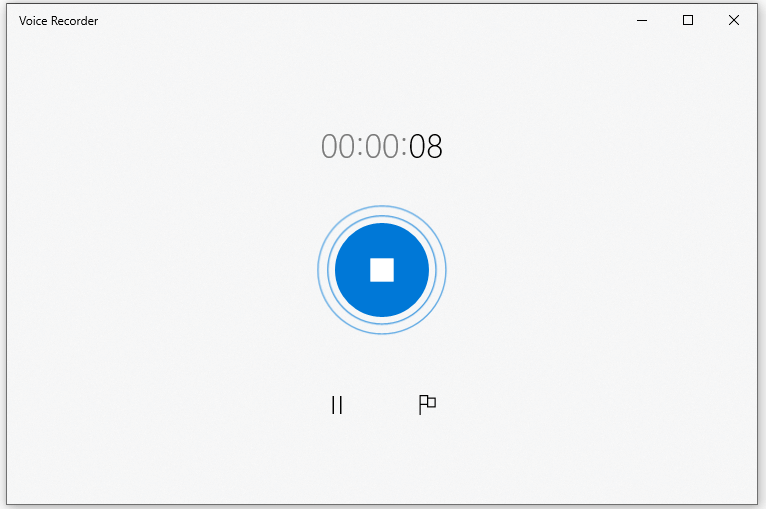
How to Record Audio from PC Online
Tool: ApowerREC Free Online Audio Recorder
Using the Free Online Audio Recorder from ApowerREC is a convenient choice if you are going to record audio from your computer to capture browser audio, app audio, or system sound. For example, when you need to record audio from YouTube to capture streaming audio, you can use the online audio recorder to get it done easily.
Convenient as it is, you can only record an audio file in MP3 format via the online service and record one tab or window at a time. If this is what you need, follow the steps below to record sound that is playing on your computer.
To record PC audio online:
Step 1. Open a browser on your computer and visit Free Online Audio Recorder.
Step 2. Click Start Recording, choose to record System Sound, and then click Start Recording again.
Step 3. Choose the target browser tab or window and then click Share.
Step 4. Once the recording is completed, click Stop Sharing and go back to the online sound recorder.
Step 5. Preview the audio and then click Save to save the MP3 file to your computer.
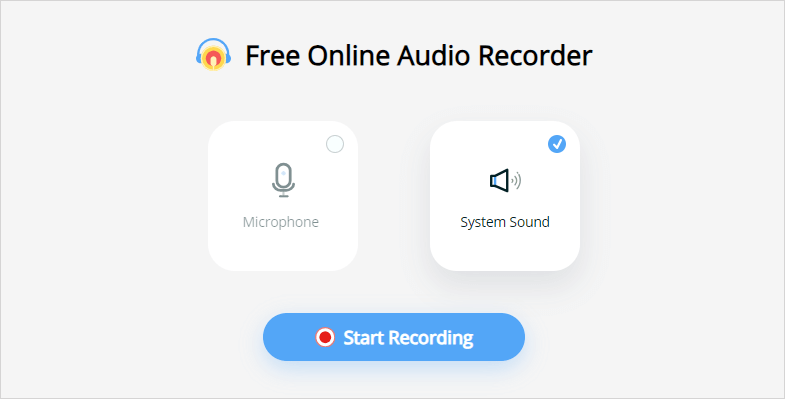
Wrapping Up
Regardless of the Windows version running on your PC or laptop, you can utilize the tips provided here to capture any audio of your choice. The most suitable tool for you will depend on the type of audio you intend to capture and your personal preferences. Simply specify your recording needs and select the tool that best aligns with your preferences to effortlessly record audio on your PC or laptop.
About the Author
You May Also Like
-
How to Record Audio in Audacity: Detailed Guide
You will know how to record audio in Audacity to capture desktop audio or microphone sound on your computer.
Myra Xian Updated on -
3 Simple Ways to Record Voice on Windows 11
If you want to record voice on Windows 11 via an intergrated or external microphone on your PC, read this guide to get the proven solutions.
Myra Xian Updated on -
4 Ways to Record WAV File on Windows 10
This guide will show you how to record WAV file on Windows 10 with easy and proven tips. Pick up any of them to apply.
Myra Xian Updated on

