Quick Answer:
You can record website audio on your computer with Chrome Audio Capture (a Chrome extension), SurFlex Screen Recorder (an easy audio recorder), Audacity (a free audio recorder and editor), or RecordCast (an online screen recorder). Besides, you can choose to capture audio from websites by using an audio downloader like SurFast Video Downloader.
Recording audio from the internet involves capturing the internal audio on your computer. While the built-in audio recorder on your computer is typically designed to record microphone sound, there are numerous third-party audio recording tools available that make it easy to record audio from website or other sources of internal audio. If you’re interested in learning how to record streaming audio, refer to this guide and discover how to record audio from your browser without any hassle.
Table of contents
Record Audio from Browser Easily
Tool: Chrome Audio Capture
The most convenient way to capture audio from a browser tab is by using the Chrome extension called Chrome Audio Capture. It offers an easy process for recording audio from the current tab and allows you to save the recording in high-quality MP3 or WAV format. Whether you want to record audio from YouTube or other sites, it will be helpful.
However, there is a drawback that you should not ignore: the recommended maximum capture time is 20 minutes. If you choose to record beyond this time limit, the recorded audio may not be saved properly. Therefore, ensure that it fulfills your needs before you give it a try.
To record audio from a website via Chrome Audio Capture:
Step 1. Go to Chrome Web Store to find Chrome Audio Capture.
Step 2. Click Add to Chrome to add the browser audio recorder to your browser and pin it to your toolbar.
Step 3. Open the website and play the audio you’d like to record.
Step 4. Click the Chrome Audio Capture icon and click Start Capture.
Step 5. When you need to end the recording, click Save Capture.
Step 6. Click Save Capture again, name the audio recording, and click Save.

The recording is saved in MP3 by default. If you want to change the audio format, click Options and choose WAV, and then click Save Changes.
Record Audio from Browser Flexibly
Tool: SurFlex Screen Recorder
If you wish to remove the time limit imposed by Chrome Audio Capture and have access to more audio formats, it is advisable to use the versatile audio recorder, SurFlex Screen Recorder.
Unlike Chrome Audio Capture, which is limited to capturing audio from a browser, this tool allows you to record system audio, microphone sound, or both. Additionally, it offers a wide range of audio formats such as MP3, WAV, OGG, FLAC, and more. Thus, you can use it to record audio from the internet effortlessly.
Furthermore, since SurFlex Screen Recorder is also capable of recording videos, you can effortlessly record streaming video along with audio. In summary, if you frequently need to record video and/or audio on your computer, it is better suited to meet your needs.
To record audio from a browser:
Step 1. Launch SurFlex Screen Recorder, choose the Record Audio mode, and then click Settings.

Step 2. Select the audio format, bitrate, and other output options, and then click OK.
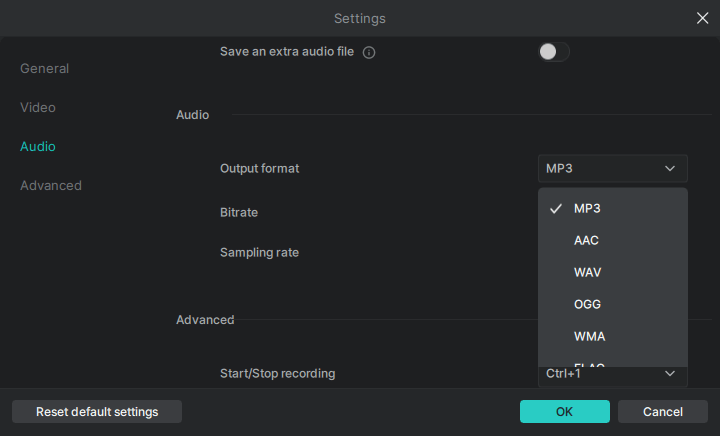
Step 3. To record audio from a website, choose System Sound among the options and then click REC.

Step 4. After you capture your desired audio content, click Stop. Then you can check the audio file in the popup window.

Record Audio from the Internet for Free
Tool: Audacity
Audacity is a free and open-source audio editor and recorder that is capable of recording audio from the internet without any cost. This is likely why, despite being relatively complex to operate, it remains one of the most popular methods for recording audio from a computer. If you are interested in learning how to record computer audio with Audacity, refer to the steps below.
To record audio from the internet with Audacity:
Step 1. Download and install Audacity on your computer.
Step 2. Go to Audio Setup and choose Host > Windows WASAPI.
Step 3. Click Recording Device under Audio Setup and choose your computer’s speaker.
Step 4. When you are ready, click the red record button to start capturing the audio from the website.
Step 5. When you are done with the recording, click the stop button.
Step 6. Edit the audio if needed.
Step 7. Click File > Export to export and save the audio file.

Record Audio from Website Online
Tool: RecordCast
If you want to record video from a website with audio, using an online screen recorder like RecordCast will help you accomplish it easily (it cannot solely capture internal audio). If you do not require the visuals and only need the audio, you can convert the recorded video to audio using a free online file converter such as CloudConvert.
To record audio from a website online:
Step 1. Start a new recording on the RecordCast website.
Step 2. Choose to record the screen and click Next Step.
Step 3. Choose to record System Audio and click Start Recording.
Step 4. Select the browser tab you want to capture audio from, enable Also share tab audio, and then click Share.
Step 5. Click Stop Sharing to end the recording when needed.
Step 6. Go back to RecordCast to download the recording to your computer.
Step 7. Visit CloudConvert and then convert the recording to any audio format you need.

Bonus Tip: Download Audio from Website
Another effective method to capture audio from a website is by downloading online audio using a tool like SurFast Video Downloader. This video and audio downloader is capable of extracting audio from various websites, including YouTube, Twitter, and more. If you wish to capture audio from these websites, you can utilize this tool to directly extract audio from videos and save it in MP3 or WAV format.
To download audio from a website:
Step 1. Go to SurFast Video Downloader and click the lightbulb icon to access the Smart Download mode.

Step 2. Select Audio and process to its settings to choose the audio output format and quality. Then turn on Always use the above settings.
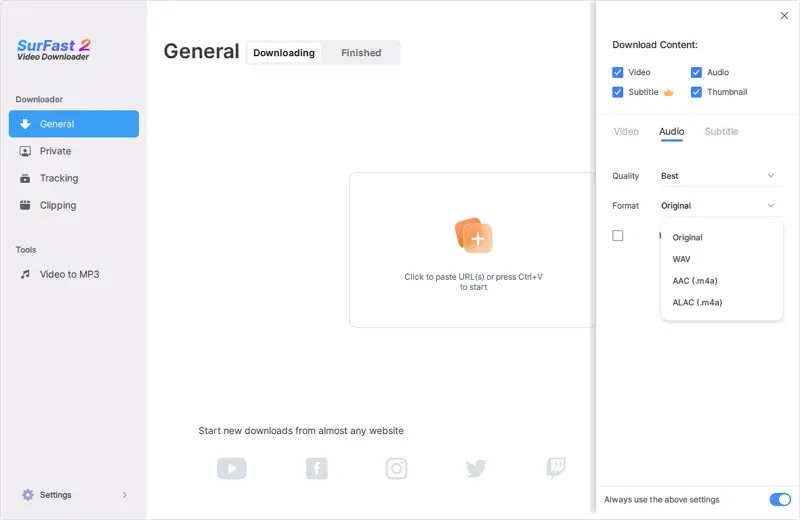
Step 3. Paste the video or audio link to SurFast Video Downloader and it will start capturing streaming audio immediately.
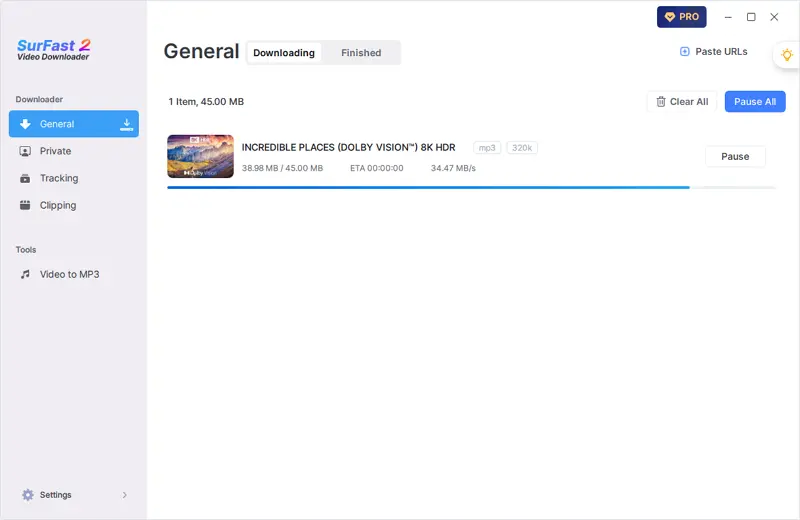
Wrapping Up
Recording audio from websites can be easily achieved with the assistance of capable audio downloaders. In general, utilizing a professional screen recorder like SurFlex Screen Recorder is the most effective option. It offers extensive audio recording features and enables you to capture any desired sound. Moreover, it also allows you to record onscreen video activities. If you find this method appealing, there are other tools worth trying as well:
- Bandicam
- Snagit
- Camtasia
- Movavi Screen Recorder
About the Author
You May Also Like
-
How to Record Audio on Windows 11 in Every Way
Check this guide to learn how to record audio on Windows 11, including internal audio, external audio, or both, with easy and proven tips.
Myra Xian Updated on -
4 Ways to Record WAV File on Windows 10
This guide will show you how to record WAV file on Windows 10 with easy and proven tips. Pick up any of them to apply.
Myra Xian Updated on -
How to Record Internal Audio on Windows 11 in Every Way
You will know how to record internal audio on indows 11 to record what you hear from your PC or laptop with various tools.
Myra Xian Updated on

