Quick Answer:
You can capture streaming video on your computer or mobile using the following tools:
· SurFlex Screen Recorder
· Xbox Game Bar
· QuickTime Player
· VLC Media Player
· RecordCast
· Phone’s built-in screen recorder
· SurFast Video Downloader
Recording streaming video is an effective method for preserving content for future use, including offline access, file sharing, or archiving. That’s likely the reason why you want to record streaming video on your computer or mobile device. In this guide, I will present seven proven methods to help you capture streaming video. Whether you are using a PC, Mac, iPhone, or Android device, you will find a suitable solution.
Table of contents
Record Streaming Video on Computer
Tool: SurFlex Screen Recorder
Whether you are using a PC or Mac, you can successfully record streaming video on your computer by utilizing the versatile screen recording software, SurFlex Screen Recorder. This software offers various recording modes and customizable options, allowing you to capture any desired content. Whether it’s a YouTube live stream or a Facebook streaming video, it can handle it perfectly.
Before you start the streaming video capturing, it’s recommended to adjust your recording preferences in the Settings. This includes selecting the video format, video quality, and frame rate. Once you have configured these settings, follow the steps below to easily record online videos.
To record a streaming video:
Step 1. After installing the screen recorder on your computer, launch the app and go to Settings to choose the output options.

Step 2. To record a streaming video with audio, choose System Sound among the audio options.

Step 3. Choose Full Screen or Select Region according to the video you’d like to capture.

Step 4. Select the video window and click REC to start recording the streaming video.

Step 5. When needed, click Stop to end the video recording and then check it in the Video List.

As mentioned above, this streaming video recorder supports live-stream recording. You can refer to the guide on how to record a live stream for more details.
Record a Streaming Video on Windows 10
Tool: Xbox Game Bar
If you are going to record streaming video on Windows 10, you can take advantage of the built-in screen recorder called Xbox Game Bar. This app allows you to record live streaming video on your PC or laptop for free. Xbox Game Bar screen recording is capable of capturing an app window along with various audio sources, such as system sound, app sound, game sound, and microphone sound. However, you won’t be able to customize the recording region as it captures the window by default.
To use this Windows streaming video recorder, follow these steps: go to Start > Settings > Gaming > Captures and Xbox Game Bar (Windows + G) > Settings > Capturing to configure your recording settings. Once you’ve set up the preferences, you can proceed to record streaming videos on your PC by following the steps below.
To record a streaming video on Windows 10:
Step 1. Make sure the target window is currently active.
Step 2. Press Windows + Alt + R to start the streaming video capture.
Step 3. When you have finished recording, use the same shortcut to end the recording.
Step 4. Open Xbox Game Bar via Windows + G and go to the Galley panel to check the recorded video.

Whenever you need to record a live stream on PC or laptop, you can follow the steps above to get it done.
Record Streaming Video on Mac
Tool: QuickTime Player
Mac also has a preinstalled screen recorder, QuickTime Player, which helps capture streaming videos and record a live stream on Mac. This live stream recorder allows you to record the entire screen or a selected portion of it. However, by default, it can only record microphone sound. If you want to capture streaming video with internal sound, you will need to add a virtual audio driver to your device. For more details, refer to the guide on QuickTime Player screen recording with audio.
To capture streaming video:
Step 1. Prepare the streaming video.
Step 2. Go to QuickTime Player > File > New Screen Recording.
Step 3. Click Options and select the audio input device.
Step 4. Choose to record the entire screen or a selected portion and then select the target window.
Step 5. Click Record to start recording the streaming video on your Mac.
Step 6. When the recording is completed, click the recording button in the menu bar.
Step 7. Save the recorded video.

Record Streaming Video for Free
Tool: VLC Media Player
You can record streaming video for free using the native screen recorder on your computer or try a free third-party screen recording tool like VLC media player. VLC is a well-known open-source media player that also has a screen recording feature. Therefore, when you want to record an online video for free, you can give VLC a try.
To record a streaming video with VLC:
Step 1. Open VLC and go to the Media menu.
Step 2. Select Open Network Stream.
Step 3. Copy the stream URL from your browser.
Step 4. Paste the URL into the Network URL box in VLC.
Step 5. Click the Record button to start and stop recording.
Step 6. Find your VLC recording in the Videos folder.
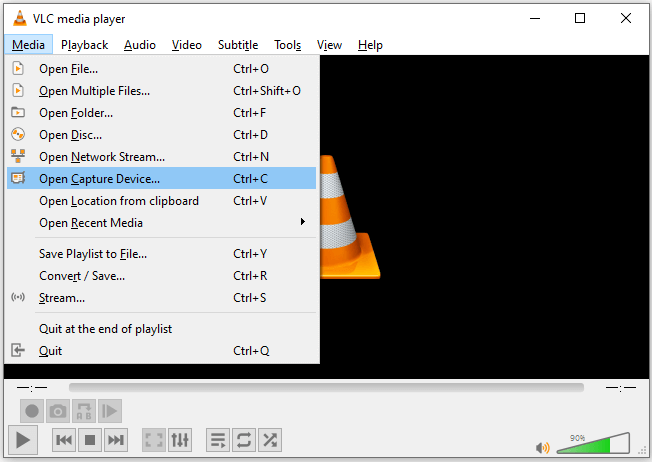
Capture Streaming Video Online
Tool: RecordCast
You don’t necessarily need streaming video-capturing software to record a live stream. Instead, there are web-based services that allow you to record streaming video online without any software installation. If you are looking for a convenient and installation-free option, using an online video recorder will better fulfill your needs.
Here, you can try RecordCast to record a live stream on Mac or PC online. It’s worth mentioning that the free version of RecordCast allows recording for up to 5 minutes each time. You can give it a try before upgrading to the full version to enjoy unlimited features.
To record a video online:
Step 1. Open a browser and visit the online streaming video recorder.
Step 2. Click Record Free Now and choose New Recording.
Step 3. Select Screen Only and click Next Step.
Step 4. Choose the audio recording option and click Start Recording.
Step 5. Select the target tab, window, or screen and click Share.
Step 6. When needed, click Stop Sharing to end the recording.
Step 7. Go back to RecordCast to preview and download the recorded video to your computer.

Record Live Streaming Video on Android and iPhone
Tool: The phone’s built-in screen recording feature
When you need to record a live streaming video on your mobile device, whether it’s an Android or iPhone, you can use the built-in screen recording feature to directly capture the desired content. Before you start, make sure you have added the screen recorder to your Control Center or Control Panel for easy access to the screen recording feature.
Note: If you want more workable tips for streaming video recording on your phone, you can refer to the guide on how to record a live stream on iPhone or how to record a live stream on Android, depending on the device you use.
To record live streaming video on phone:
Step 1. Go to the target app and open the streaming video.
Step 2. Scroll down from the top of your screen to open Control Center or Control Panel.
Step 3. Tap Screen Recorder to start recording the streaming video.
Step 4. When you are done, tap the recording bar and tap the Stop icon.
Step 5. Go to the Photos or Gallery app on your phone to check the recording.

Capture Streaming Video by Downloading
In addition to screen recording, there is another way to capture streaming videos, which is by downloading them using a video downloader like SurFast Video Downloader. This method is particularly useful when you want to capture a streaming video from platforms such as YouTube, Facebook, Twitter, and other video sites.
Downloading a streaming video has a clear advantage over recording: you don’t need to record the entire duration of the video. If you are interested in this method, please follow the steps below.
To capture a streaming video by downloading:
Step 1. Copy the video link and paste it to SurFast Video Downloader.

Step 2. Select the output settings, such as format, resolution, and storage folder, and then click Download to start downloading the video to your computer.
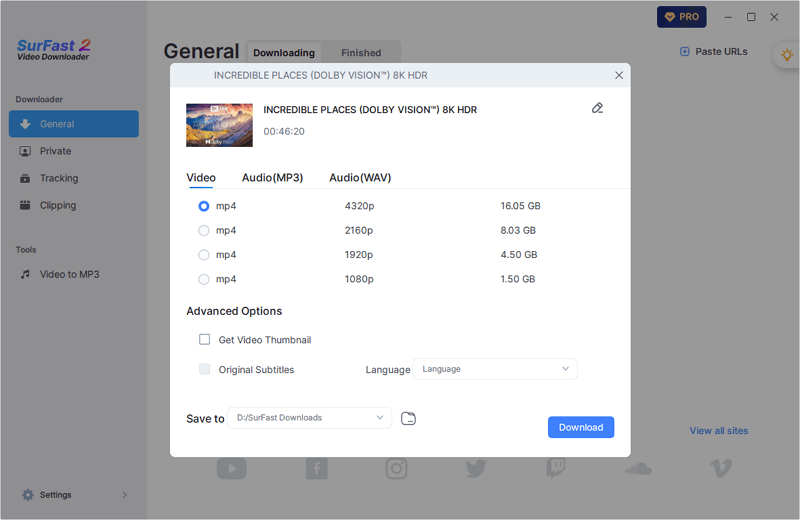
Step 3. Go to Finished to view the downloaded video.
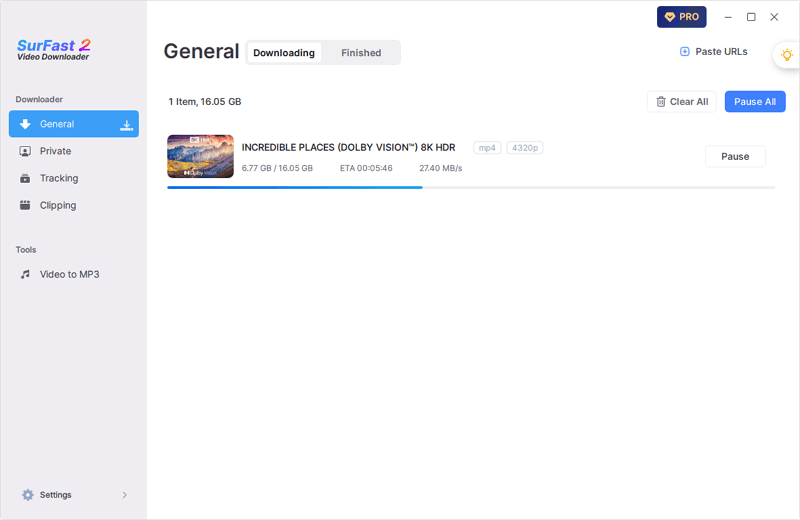
Wrapping Up
If you are planning to record a streaming video on your PC or Mac, there is another option available: browser extensions. A screen recording browser extension like Loom can be helpful for capturing live streams or other content. If you prefer to record streaming video online, in addition to using a screen recording website, you can try using such a browser extension to accomplish the task.
About the Author
You May Also Like
-
4 Tips to Record Streaming Video for Free
Here you can find the freeware or online services that will help to record streaming video for free on your computer or mobile.
Myra Xian Updated on -
How to Record YouTube Videos on iPhone | Super Easy
If you want to know how to record YuuTube videos on iPhone, check this guide and you will know the easy solutions to get it onde.
Myra Xian Updated on -
How to Record Facebook Video on Any Device
Check this guide and you will know how to record Facebook video on your iPhone, Android, or computer with proven tips.
Myra Xian Updated on

