Quick Answer:
You can record YouTube videos on your phone using its built-in screen recorder or a third-party screen recording tool like XRecorder.
You have multiple options to record a YouTube video on your phone. Firstly, you can utilize the built-in screen recording feature available on many Android devices. Alternatively, you can opt for a third-party screen recorder app from the Google Play store, providing additional features and customization options. Additionally, you can choose to download YouTube videos directly to your phone using a video downloader, allowing you to capture the desired video from YouTube. These various approaches offer flexibility for recording YouTube videos on your Android device.
Table of contents
How to Record a YouTube Video on Your Phone Directly
Each Android device has a built-in screen recorder that allows you to record your on-screen activities or content. Thus, whether you want to record a YouTube live stream or record streaming video on YouTube, you can use this free feature to screen record your phone without any app.
Before you begin, it is important to ensure that you have added the screen recorder to your phone’s Control Panel. This step allows for convenient access to the screen recording feature, enabling you to capture videos from YouTube effortlessly whenever the need arises.
To record a YouTube video on your phone:
Step 1. Go to the YouTube app and find the video you’d like to record.
Step 2. Swipe down from the top of the screen to open Control Center.
Step 3. Tap the recording icon to start recording the YouTube video immediately.
Step 4. When you are done, tap the recording bar and click the Stop button.
Step 5. Go to the Gallery app to find the recorded YouTube video.

How to Record YouTube Videos on Phone via a Mobile App
While using the built-in screen recording feature on Android is convenient, it only fulfills the most basic screen recording needs. If you desire more advanced screen recording features or greater customization options, opting for a third-party screen recorder app for Android would be more suitable. One such example is XRecorder.
It works to record streaming video with audio, record facecam, capture real-time drawings during recording and will export your recorded videos in high quality. If you not only need to record a video on YouTube but also intend to make YouTube videos using your phone, using XRecord is a better choice.
To record a YouTube video on an Android phone:
Step 1. Download and install XRecord on your phone from Google Play.
Step 2. Open XRecorder and click Allow in the prompts.
Step 3. Open YouTube and play the video you want to capture.
Step 4. Tap the floating menu of XRecorder and click the Record button to start recording the YouTube video.
Step 5. Once the recording is completed, tap the Stop button.
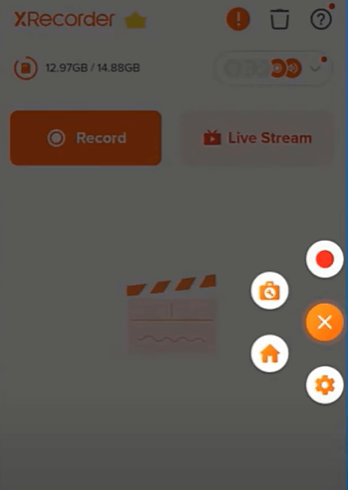
Bonus Tip: Capture YouTube Video on Android
Screen recording is not the only solution for capturing videos from YouTube. If you want to download the entire video from YouTube, using a video downloader app to save the YouTube video to your phone may be a better choice. If you are interested in this method, you can try using an online or desktop YouTube video downloader. Here are some tested tools:
- TubeRipper
- 4K Video Downloader
- iTubeGo
Wrapping Up
Now that you know how to record YouTube videos on an Android phone using different methods, there are various options available on the Google Play store if you choose to use a screen recorder app. If you only need to record your screen occasionally, using the built-in feature is usually sufficient. However, if you find yourself needing to capture your phone screen frequently, using a professional screen recorder app would be a better choice.
About the Author
You May Also Like
-
How to Screen Record TikTok Without Watermark in 3 Ways
In this guide, you will know how to screen record TikTok without watermark in easy ways, whether you are using a computer or mobile.
Myra Xian Updated on -
4 Ways to Record Online Video: Step-by-Step
Get the easy and proven tips to record online video and capture video from website for offline watching easily.
Myra Xian Updated on -
7 Ways to Record Streaming Video | Super Easy
Check this guide and you will get the easy and detailed tips to record streaming video on your computer or mobile device.
Myra Xian Updated on

