Quick Answer:
You can record YouTube videos using SurFlex Screen Recorder for Windows & macOS, Xbox Game Bar or Windows 10 and later, QuickTime Player for Mac, and the built-in screen recorder on your phone. Additionally, you can choose to capture a YouTube video by downloading it to your computer.
Recording YouTube videos is never a challenging task, thanks to the availability of various types of feature-rich screen recorders. Therefore, if you are interested in learning how to record a video from YouTube, I would be glad to inform you that there are numerous viable methods. If you are planning to capture a YouTube video but are unsure about the process, continue reading, and you will find easy and effective solutions.
Table of contents
How to Record YouTube Videos on PC & Mac Flexibly
Tool: SurFlex Screen Recorder
If you desire to have precise control over video format, resolution, frame rate, and other recording settings, it is essential to utilize a professional screen recorder such as SurFlex Screen Recorder. This tool proves to be valuable for both PC and Mac users, whether you aim to record streaming video on YouTube, record YouTube live stream, or record a video for YouTube.
SurFlex Screen Recorder offers various recording modes, including screen recording, window recording, and webcam recording, allowing you to effortlessly capture the desired video and audio. In summary, if you seek to record YouTube videos with advanced features and flexibility, it is an ideal choice.
To record a video on YouTube via a computer:
Step 1. Launch the screen recorder and click Settings.

Step 2. Choose the video format, video quality, and other output settings for the YouTube video, and then click OK.

Step 3. Enable audio recording and select to record System Sound. Then choose to record the full screen or a selected region.

Step 4. Select the recording area and then click REC to start the YouTube video recording.

Step 5. After you record the YouTube video, click Stop in the control bar and check the video in the popup window.

How to Record a YouTube Video on PC for Free
Tool: Xbox Game Bar
Recording from YouTube can also be accomplished using the built-in screen recorder on your PC, Xbox Game Bar. Although it is not the first recommended option since it defaults to capturing the entire app window and lacks the ability to manually select the recording region, it does have advantages. One notable advantage is its support for all audio types, including system sound, app sound, and microphone sound. If you are looking to record a YouTube video on your PC with audio for free, you can consider using this app.
To capture streaming video on Windows 10 or later according to your preferences, it is advisable to navigate to Start > Settings > Gaming > Captures and Xbox Game Bar > Settings > Capturing. From there, you can set up your desired video and audio recording options. Then, follow the steps below to record clips from YouTube.
To record a YouTube video on PC:
Step 1. Prepare the YouTube video you’d like to capture and make sure the window is currently active.
Step 2. Press Windows-Alt-R to start recording the YouTube video.
Step 3. Click the Stop button in the control bar to end the recording when necessary.
Step 4. Go to Xbox Game Bar > Gallery to check the video.

How to Record a Video on YouTube on Mac
Tool: QuickTime Player
If you are a Mac user and wish to record YouTube videos for free, you can utilize QuickTime Player. It allows you to capture YouTube videos without any cost. However, it is important to note that QuickTime Player only records video with microphone sound by default. If you prefer to record a video on YouTube with internal audio or both internal and external audio, it is more advantageous to use a third-party screen recorder like SurFlex Screen Recorder.
To record a video on YouTube on Mac:
Step 1. Go to QuickTime Player > File > New Screen Recording.
Step 2. Click Options to choose the audio input device.
Step 3. Choose a recording mode and select the target window.
Step 4. Click Record to start recording the YouTube video.

You can follow the same steps to record streaming video on Mac or record live on Facebook or other platforms.
How to Record a YouTube Video on Your Phone
Tool: The phone’s built-in screen recorder
The easiest way to record YouTube clips on your phone is undoubtedly by using the built-in screen recorder on your mobile device. You can access it directly from your Control Panel and start recording a video whenever you want to. This convenient feature allows you to capture YouTube videos or record a live stream on Android effortlessly.
To capture video from YouTube on phone:
Step 1. Add Screen Recorder to your Control Panel.
Step 2. Go to YouTube and play the video.
Step 3. Swipe down from the top of the screen to open the Control Panel.
Step 4. When you are ready to record, tap the recording icon.
Step 5. When you are finished with the recording, tap the recording bar and hit the Stop icon.
Step 6. Go to the Gallery app to check the YouTube video.

How to Record YouTube Videos on iPhone
Tool: The phone’s built-in screen recording feature
Your iPhone also provides a screen recording feature that enables you to record YouTube clips on your iPhone without any app. Besides, you can use it to record a live stream on iPhone when necessary.
To record a YouTube video on iPhone:
Step 1. Go to Settings > Control Center to add Screen Recording to the Control Center.
Step 2. Go to YouTube and play the target video.
Step 3. Open Control Center by swiping down from the top of the screen and then tap the recording icon.
Step 4. Tap the recording bar and click Stop to end the recording.
Step 5. Go to the Camera Roll to check the recording.

Bonus Tip: Capture Video from YouTube
In addition to recording a YouTube video, another method to capture video from YouTube is by using a YouTube video downloader. SurFast Video Downloader, for example, enables you to easily download YouTube videos to your computer in high quality, including resolutions like 4K and 8K.
If your goal is to capture the entire YouTube video, using a dedicated video downloader like SurFast proves to be more effective than recording YouTube videos. This method allows you to obtain the desired content directly without the need for screen recording.
To capture video from YouTube by downloading:
Step 1. Launch SurFast Video Downloader and paste the video link. Then wait for the program to load the video.

Step 2. Check the download option you prefer and then click Download to start downloading the YouTube video to your computer.
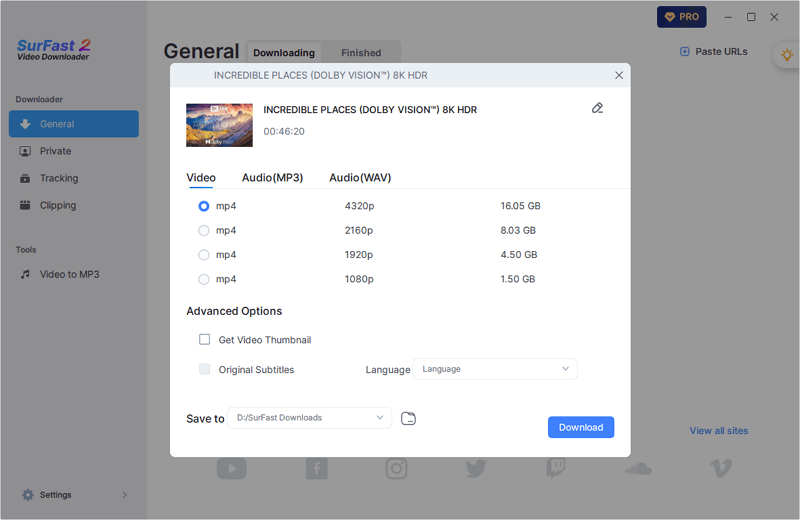
Step 3. Wait for the video download process to finish.
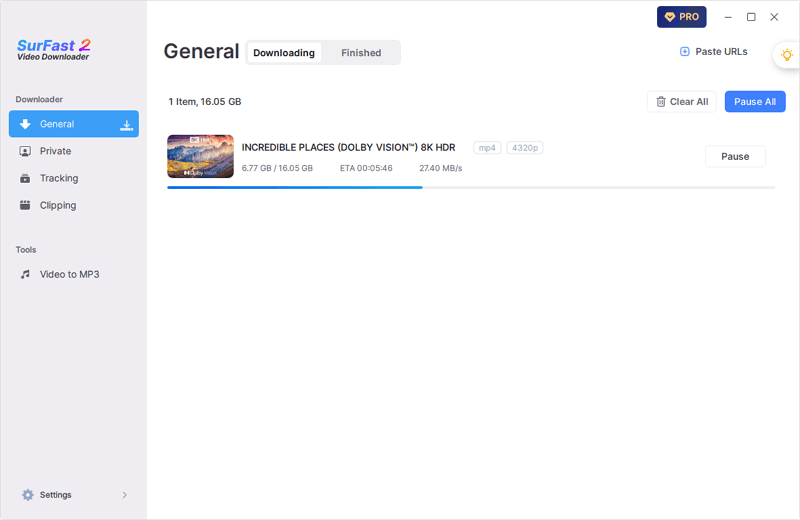
Wrapping Up
Whether you intend to record a video from YouTube or make a YouTube video, the tools mentioned in this guide can be of great assistance. If your goal is to record YouTube videos, using a video downloader is a viable option for more effective capturing.
Mobile users can also explore third-party screen recorder apps in addition to the native screen recording feature provided on their phones. If the built-in screen recording feature does not meet your requirements, you can visit the App Store or Google Play to find and utilize an app that suits your needs and preferences.
About the Author
You May Also Like
-
How to Screen Record on Tubi (Computer & Mobile)
Check this detailed guide and you will know how to screen record on Tubi using your computer or mobile phone easily.
Myra Xian Updated on -
How to Clip on Twitch in 5 Easy Ways
You will learn how to clip on Twitch, allowing you to create clips from your own or others' streams and share them as desired.
Myra Xian Updated on -
6 Ways to Record YouTube Live Stream on Computer and Mobile
Whether you are using a computer or mobile, you can record YouTube live stream on your device by following the tips here.
Myra Xian Updated on

