Quick Answer:
You can record streaming video on Mac using the professional screen recorder, SurFlex Screen Recorder, open-source freeware, OBS Studio, and the built-in QuickTime Player. Alternatively, you can capture the streaming video by video downloading.
Recording streaming video on Mac is a straightforward process, thanks to the availability of various streaming video recorder tools such as desktop apps, online services, and browser extensions. Therefore, if you are seeking to learn how to record streaming video on Mac, you have multiple viable solutions to choose from. If this is what you are looking for, continue reading to discover easy tips and utilize any of these methods to capture streaming video on your Mac effortlessly.
Table of contents
Record Streaming Video on Mac with Audio
Tool: SurFlex Screen Recorder
With SurFlex Screen Recorder, a streaming video recorder designed for Mac, you can effortlessly capture any content, including streaming videos, on your Mac. Whether you want to capture streaming video or record a live stream on your Mac, this tool proves to be helpful.
In addition to capturing streaming video, SurFlex Screen Recorder also allows you to capture system sound, microphone sound, or both simultaneously. Furthermore, you have the flexibility to choose the desired video format and quality, ensuring that the recorded video on your Mac meets your specific requirements.
To record streaming video on Mac with audio:
Step 1. Go to Settings to set up your recording preferences, and then choose the Record Screen mode.

Step 2. Choose to record the Full Screen or a Selected Region and then select the target screen, window, app, or a selected portion.

Step 3. Enable audio recording and then choose the option you need. Then click REC to start recording the live stream on your Mac.

Step 4. When you are done, click the Stop icon to stop recording.
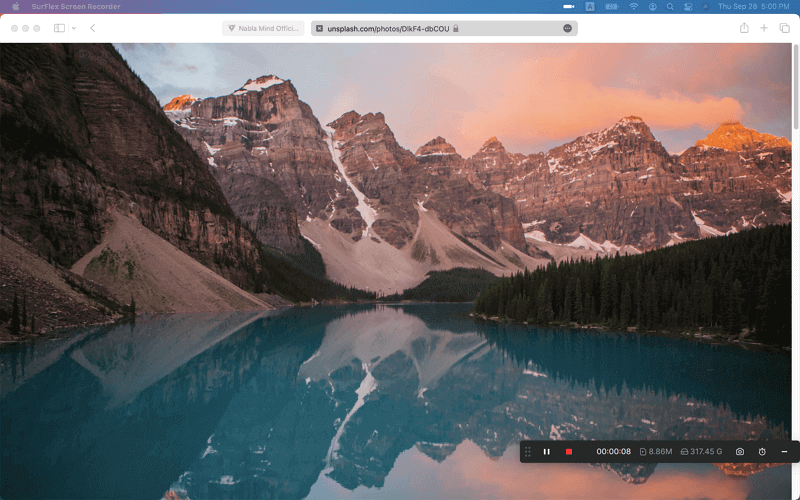
Record Streaming Video on Mac via Freeware
Tool: OBS Studio
If you prefer to record streaming video for free on Mac, it is advisable to use OBS Studio, a free, open-source, cross-platform program for screen recording and live streaming. This streaming video recording freeware offers various features, allowing you to record the full screen, a selected portion, a window, and more. When you want to record streaming video on Windows or Mac with audio without any cost, OBS Studio is often a preferred choice.
However, one common downside of OBS Studio is that it is not as intuitive as other screen recorders. It can be relatively difficult to operate as it requires manual configuration for screen recording. If you prefer a simpler solution, it is recommended to use SurFlex Screen Recorder mentioned earlier.
To record a streaming video on Mac via freeware
Step 1. Download and install OBS Studio on your Mac.
Step 2. Go to Settings to set up the recording options.
Step 3. Go to the Sources panel to select the recording sources, such as Window Capture and Audio Output Capture.
Step 4. When you are ready to record, go to the Controls panel to click Start Recording.
Step 5. Click Stop Recording to end the streaming video recording when needed.

Capture Streaming Video on Mac for Free
Tool: QuickTime Player
In addition to using freeware, you can utilize the native screen recorder on your Mac, QuickTime Player, to record streaming video for free. However, it’s important to note that QuickTime Player can only capture microphone sound during the streaming video recording. It lacks the ability to record internal sound or capture both internal and external audio simultaneously. Therefore, it is crucial to ensure that QuickTime Player fulfills your requirements before you begin recording.
To capture streaming video on Mac for free:
Step 1. Prepare the streaming video you’d like to record.
Step 2. Go to QuickTime Player > File > New Screen Recording.
Step 3. Click Options to select the audio input device.
Step 4. Select to record the entire screen or a selected portion and then choose the streaming video window.
Step 5. Click Record to start recording the streaming video on Mac.

Capture Streaming Video on Mac via Video Download
Tool: SurFast Video Downloader
Screen recording is not the only solution to save a streaming video for offline watching. Instead, you can download a streaming video using a video downloader such as SurFast Video Downloader. This is especially helpful when you need to capture a streaming video from websites like YouTube, Twitter, TikTok, and other video sites. You can also download a YouTube live stream instead of recording a YouTube live stream with this app. Therefore, whenever you need to capture streaming video on a PC or Mac, you can also use a streaming video downloader to help.
To capture streaming video on Mac:
Step 1. Launch SurFast Video Downloader, go to General to directly paste the video URL or head to Private to search for the target video, and then click Download.
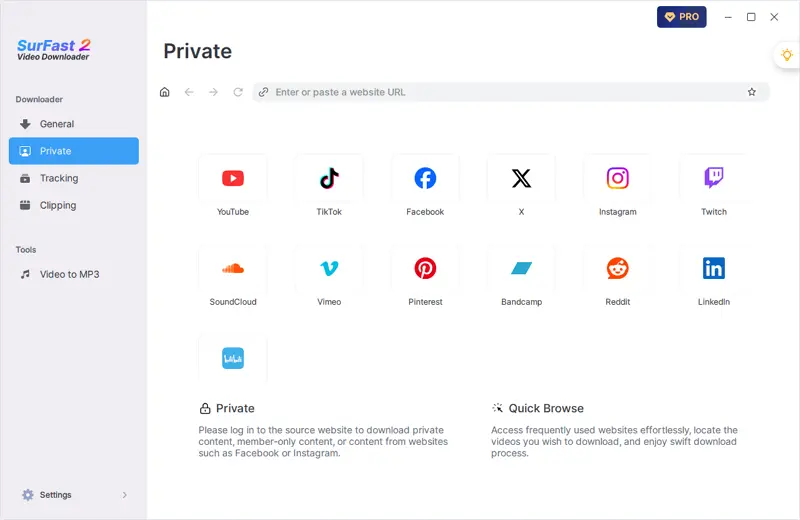
Step 2. Select the output option and click Download.
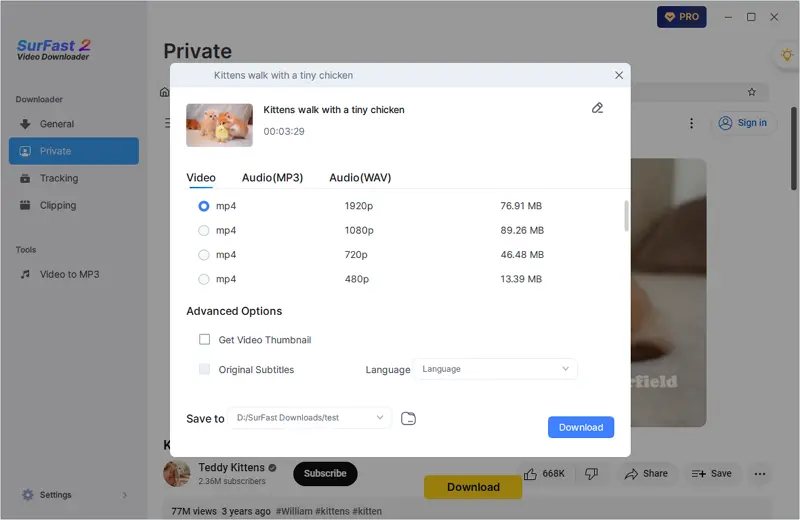
Step 3. After the video download is done, click Finished to view the video.
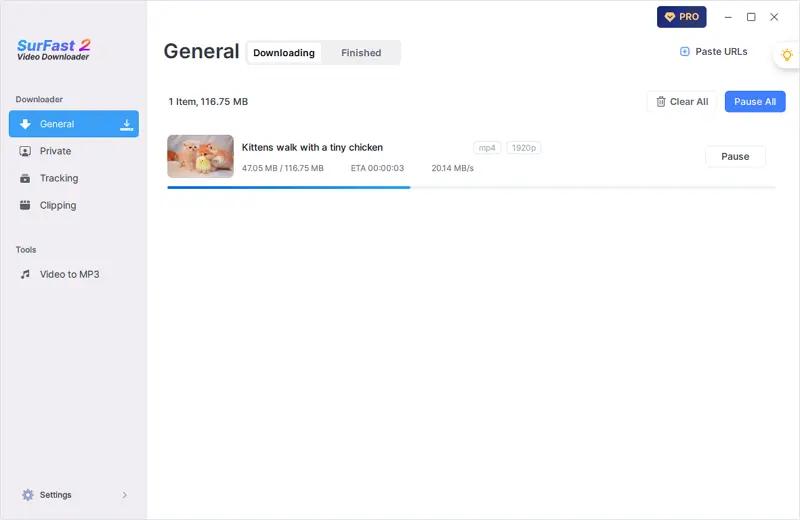
Wrapping Up
Here, I have demonstrated how to record streaming video on a Mac using desktop-based apps. However, it’s worth noting that you can also utilize web-based services, such as online screen recorders and screen recording browser extensions, to record live streams on your Mac. There are several viable options available, including:
- ScreenApp
- ScreenCapture
- RecordCast
- Loom
- Awesome Screenshot & Screen Recorder
About the Author
You May Also Like
-
3 Ways to Record from iPlayer in High Quality
You will know how to record from iPlayer to capture the shows or programs you like for offline watching on your computer.
Charlene Chen Updated on -
How to Record a Video on YouTube on PC, Mac, iPhone, Android
Read this guide and you will know how to record a video on YouTube with your computer or mobile with different methods.
Myra Xian Updated on -
How to Record Live Streaming Video on Laptop: 3 Easy Ways
Check this guide and you will know how to record live streaming video on laptop using online or desktop screen recorders.
Myra Xian Updated on

