Quick Answer:
You can record streaming video on PC in Windows 10 or Windows 11 using SurFlex Screen Recorder, Xbox Game Bar, OBS Studio, Screen Capture, and Loom.
Recording streaming video on a PC running Windows 10 or other Windows versions has become easier nowadays, thanks to various streaming video recorder software options. Whether you want to record streaming video on Windows 10 for free or capture a live stream on your PC online, there are numerous methods available. If you are wondering how to capture streaming video on Windows 10, refer to this guide for a satisfying answer. (There’s no doubt that you can also use these tips to record streaming video on Windows 11.)
Table of contents
Record Streaming Video on Windows 10 Flexibly
Tool: SurFlex Screen Recorder
Regardless of the Windows version your PC or laptop is running, using SurFlex Screen Recorder is a feasible way to record streaming video on your computer. It offers various screen recording modes, allowing you to capture the desired video and audio. Additionally, it provides advanced customizable options, enabling you to save the streaming video in your preferred format and quality.
In summary, when capturing streaming video on Windows 10, SurFlex Screen Recorder is a helpful and flexible solution.
To record a streaming video on Windows 10:
Step 1. After installing the screen recorder on your computer, launch the app and go to Settings to choose the output options.

Step 2. To record a streaming video with audio, choose System Sound among the audio options.

Step 3. Choose Full Screen or Select Region according to the video you’d like to capture.

Step 4. Select the video window and click REC to start recording the streaming video.

Step 5. When needed, click Stop to end the video recording and then check it in the Video List.

You can follow the same steps to record a YouTube live stream or record live on Facebook if you need to.
Capture Streaming Video on Windows 10 Directly
Tool: Xbox Game Bar
Since Windows 10, the preinstalled app Xbox Game Bar has included a screen recording feature that allows you to capture an app or game window. Therefore, when you need to record streaming video on your PC, you can use the Xbox Game Bar recording feature without the need for any third-party software.
However, it’s important to note that Xbox Game Bar lacks the ability to customize the recording region, as it will capture the currently active window by default.
If Xbox Game Bar meets your requirements, head to Start > Settings > Gaming > Captures and Xbox Game Bar (Windows + G) > Settings > Capturing to set up the recording options and then follow the steps below to easily record a live stream on PC in Windows 10:
To capture streaming video on PC:
Step 1. Make sure the streaming video window is currently focused.
Step 2. Press Windows-Alt-R to start recording the window.
Step 3. When needed, use the same shortcut to end the recording.
Step 4. Go to Xbox Game Bar (Windows-G), click Widget Menu > Gallery, and then check the recording in the Gallery window.

Record Streaming Video on Windows 10 for Free
Tool: OBS Studio
You can record streaming video on Windows 10 for free using either the built-in screen recorder, such as the Xbox Game Bar mentioned earlier, or a free third-party screen recorder like OBS Studio and VLC media player. Both OBS Studio and VLC media player are open-source and cross-platform programs that can effectively record streaming video on PC for free.
Since the steps to use VLC for screen recording have already been detailed in the guide on recording streaming video, here I would like to demonstrate how to record streaming video on Windows 10 using OBS Studio.
To record a streaming video on Windows 10 for free:
Step 1. Download and install OBS Studio on your PC or laptop.
Step 2. Go to File > Settings to select the output options.
Step 3. In the Sources panel, click the plus icon and choose the recording sources you need, such as Window Capture, Display Capture, and Audio Output Capture.
Step 4. Make sure the streaming video window or screen is selected.
Step 5. Click Start Recording to capture the streaming video.
Step 6. When are finished with the recording, click Stop Recording.

Capture Streaming Video Online on PC
Tool: ScreenCapture
Whenever you want to record live streaming video on your computer, you have the option to use an online streaming video recorder, which eliminates the need for software installations. There are numerous online screen recorders available, and one of them is ScreenCapture. This website allows you to record a live stream on PC for free, with no limitations on the recording length. However, it is worth noting that ScreenCapture adds a watermark to the recorded video, which may be considered a downside.
To capture streaming video on Windows 10 online:
Step 1. Open the target app or website and play the streaming video.
Step 2. Open a browser to visit ScreenCapture.com.
Step 3. Select the audio recording option and click Start Recording.
Step 4. Choose the video tab or window and click Share.
Step 5. Once the recording is done, click Stop Sharing.
Step 6. Go back to ScreenCapture.com and click Stop Recording.
Step 7. Preview the video and click Download to save the video to your PC.

Record Live Streaming Video via Chrome on Windows 10
Tool: Loom browser extension
Another web-based tip for recording streaming video on a PC is to use a browser extension, such as Loom Screen Recorder & Screen Capture. This extension offers a screen recording feature that allows you to record a browser tab, an app window, or a desktop. It also captures audio along with the video, making it convenient for recording streaming video with audio.
However, it’s important to note that the free version of the extension comes with limited functionality. If you want to have unrestricted access to the streaming video recorder, you will need to upgrade to the full version.
To record live streaming video via Chrome:
Step 1. Add Loom to your Chrome toolbar and sign in.
Step 2. When you need to record, click Loom from the toolbar.
Step 3. Select the target screen or window.
Step 4. Select the audio recording option.
Step 5. Click Start Recording.
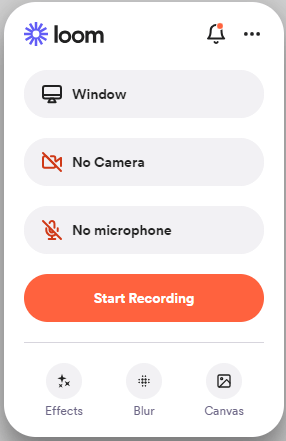
Wrapping Up
It is possible to capture streaming video using a screen recorder. If you don’t have specific requirements for the video format and quality, using the native screen recorder on your computer is sufficient to capture a streaming video. However, if you desire more advanced features for screen recording, using a third-party streaming video recorder becomes necessary.
About the Author
You May Also Like
-
5 Ways to Record a Video from a Website
Check the easy tips here and you will know how to capture video from website by screen recording or video download.
Myra Xian Updated on -
4 Ways to Record Online Video: Step-by-Step
Get the easy and proven tips to record online video and capture video from website for offline watching easily.
Myra Xian Updated on -
How to Record Online Classes in 3 Ways
You will know how to record online classes on your computer using three ways. Use any of them to capture the content you need.
Myra Xian Updated on

