Quick Answer:
You can easily record a flash game on your computer by using SurFlex Screen Recorder, OBS Studio, the built-in Xbox Game Bar for Windows 10 or later, or the preinstalled QuickTime Player on Mac.
When you play flash games on your computer, you may want to capture some moments for sharing, archiving, or other purposes. If you are wondering how to record flash games, here you’ve come to the right place to get the easy answers. Read on to check the tips in detail:
Table of contents
How to Record Flash Games on a Computer Flexibly
Tool: SurFlex Screen Recorder
Whether you are going to record flash videos or capture flash games, you can use SurFlex Screen Recorder to record videos on your computer in high quality and in your preferred video format. This flash game recorder helps to capture any content on your screen, such as a browser tab, an app window, or the entire screen, making it easy for you to capture the desktop or any section of your computer screen. Therefore, you can use SurFlex Screen Recorder to record flash games on your PC or Mac with ease.
To record flash games on a computer:
Step 1. Launch SurFlex Screen Recorder, click the Settings icon to set up the output settings, and then choose the recording options according to your needs.

Step 2. If you need to record a selected portion or window, select the target area and click REC to start the screen recording on your computer.
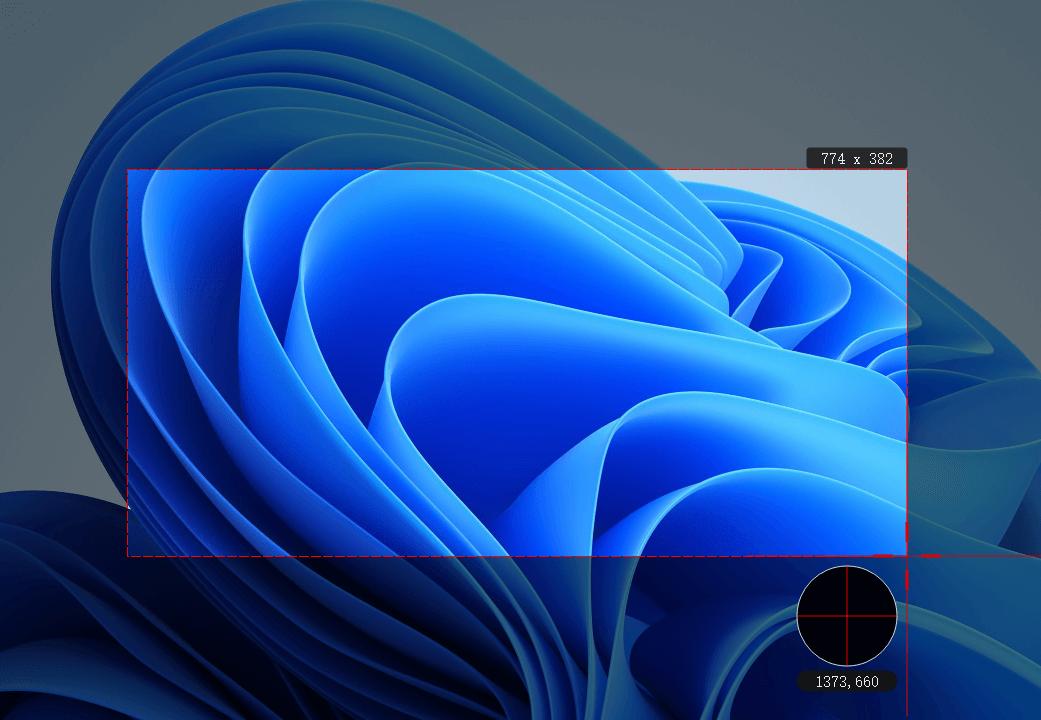
Step 3. Once the recording is done, click the Stop icon in the menu bar.
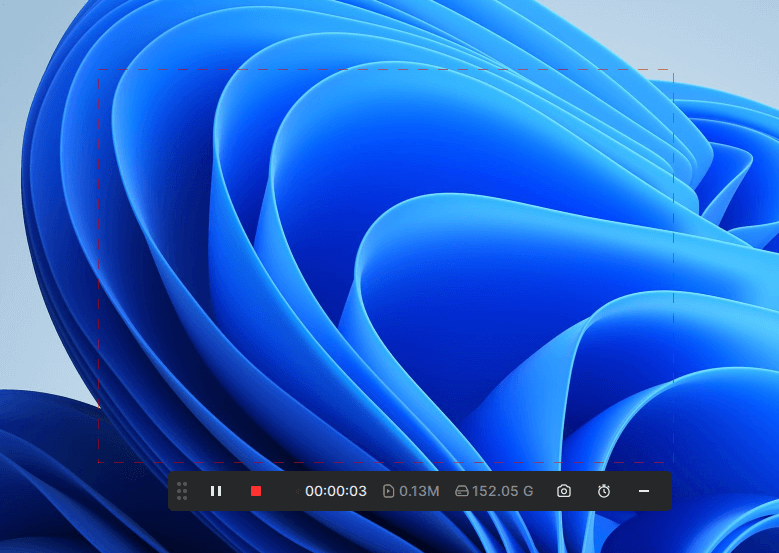
Step 4. Check the video in the popup Video List window.
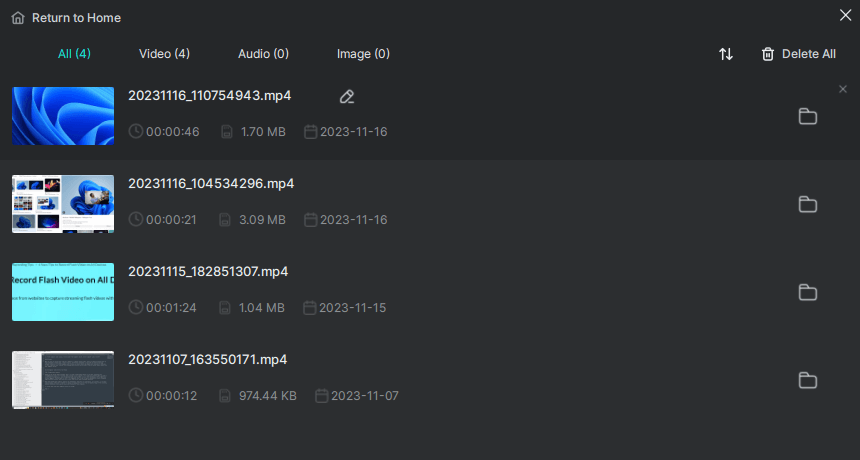
In addition to flash game recording, SurFlex Screen Recorder works well in many other situations, such as recording meetings, streaming videos, webcam footage, and more. If you need to record video on your computer often, don’t hesitate to give it a try.
How to Record Flash Games with OBS
Tool: OBS Studio
OBS Studio is a free, open-source, and cross-platform tool for screen recording and live streaming. Therefore, you can also use it to record flash games on your computer. While it may not be as intuitive and straightforward as other video recorders, its powerful features and stable performance have made it a popular choice for screen recording on both PC and Mac.
If you are looking for a free, reliable, and powerful flash video recorder to capture a flash game on your computer, OBS Studio will suit your needs perfectly.
To record flash games with OBS:
Step 1. Launch OBS Studio on your computer and go to File > Settings > Output > Recording to set up the output settings.
Step 2. Go to the Sources panel and click the plus icon to add all the recording sources you need, such as Display/Window Capture, Audio Output Capture, Audio Input Capture, and more.
Step 3. When you are ready, click Start Recording in the Controls panel.
Step 4. Once the recording is done, click Stop Recording and go to the storage folder to check the recorded flash game video.

How to Record a Flash Game on PC for Free
Tool: Xbox Game Bar
If you are using a PC running Windows 10 or later, you can utilize the native screen recorder, Xbox Game Bar, to capture flash games for free. Xbox Game Bar recording allows you to record the currently active game or app window with audio in various formats, depending on your settings. Therefore, when you want to record flash videos or games, you can also use the preinstalled screen recorder on your PC to capture your desired content.
Before you start, it is necessary to configure the recording settings. To do so, go to Start > Settings > Gaming > Captures to set up parameters such as recording length, video quality, and more. Additionally, navigate to Xbox Game Bar (Windows-G) > Settings > Widgets to choose the audio recording option. Once you have completed these settings, follow the steps below to capture videos.
To record a flash game on PC with Xbox Game Bar:
Step 1. Make sure the game window is currently active.
Step 2. Press Windows-Alt-R to start recording the game immediately.
Step 3. Once the recording is finished, press Windows-Alt-R to stop recording.
Step 4. Open Xbox Game Bar (Windows-G) and head to the Gallery panel to check the recording.

How to Record Flash Video on Mac
Tool: QuickTime Player
To capture a flash video on your Mac, there is also a native screen recorder available: QuickTime Player. It is capable of recording screen on Mac with audio and allows you to customize the recording area. When you record a flash game with it, you can only capture microphone sound by default. If you want to record internal audio on Mac with this app, you can check the guide on QuickTime screen recording with audio for more details.
To capture flash video on Mac:
Step 1. Open QuickTime Player on your Mac.
Step 2. Go to File > New Screen Recording and then you will see the menu bar.
Step 3. Click Options to select the audio recording option.
Step 4. Select the record the entire screen or a selected portion.
Step 5. Click the Record button to start recording the flash game.
Step 6. When you are done, click the Recording button in the menu bar.
Step 7. Save the recorded video.

Wrapping Up
In addition to using desktop apps, you can apply online screen recorders or browser extensions to capture videos on your computer. If you are interested in using a web-based service, there are some recommendations you can try:
- Screen Capture
- ScreenApp
- RecordCast
- Panopto
- Loom Screen Recorder
- Awesome Screen Recorder
About the Author
You May Also Like
-
3 Ways to Record Browser Video on Computer
You will know how to record browser video with easy tips. Apply any of them to record video from your Chrome or Firefox browser.
Myra Xian Updated on -
How to Record a Video on YouTube on PC, Mac, iPhone, Android
Read this guide and you will know how to record a video on YouTube with your computer or mobile with different methods.
Myra Xian Updated on -
5 Ways to Record Streaming Video on Windows 10
Whether you want to record streaming video on Windows 10 for free or online, you can find the solution you need here.
Myra Xian Updated on

