Quick Answer:
You can record computer audio on Mac with one of the audio recorders: SurFlex Screen Recorder, OBS Studio, QuickTime Player, and Audacity. If you choose to use QuickTime or Audacity, you will need to install an extra app on your Mac and set it up manually.
When it comes to recording audio on Mac, some users may need to record their own voice, while others may prefer to record internal audio instead. Recording internal audio, especially when capturing audio from a website or app, can be more challenging compared to recording voice on a Mac. In this guide, I will show you how to record internal audio on a Mac, allowing you to capture system audio, app sounds, and other audio from your computer.
Table of contents
How to Record Internal Audio on Mac Directly
Tool: SurFlex Screen Recorder
Although Mac has built-in audio recorder apps available, they can only record microphone sound on Mac by default. Therefore, when you want to capture computer audio on Mac, it’s advisable to try a powerful screen recorder like SurFlex Screen Recorder. With it installed on your Mac, you will be able to record audio only, including recording system sound, microphone sound, or both, and screen record on Mac with Audio.
While performing audio recording, you can customize the audio recording format and quality so that you can create an audio recording that meets your needs. Besides, you can also screen record Mac with internal audio using SurFlex Screen Recorder. If you need to record both video and audio on your computer, don’t hesitate to give it a try.
To record internal audio on Mac:
Step 1. Launch SurFlex Screen Recorder on your Mac and choose the audio recording mode.

Step 2. Click the arrow icon to expand more options and choose System Sound so that you can record internal audio on your Mac.

Step 3. When you are done with the audio recording, click Stop and check the audio file in the recording list.

How to Screen Record on Mac with Internal Audio
Tool: OBS Studio
If you are going to record screen on Mac with system sound, you can try OBS Studio, a free and open-source screen recorder. Although it can’t record system audio on Mac to capture audio only, it is helpful to screen record on Mac with audio. Therefore, if you are looking to capture both the screen and the system sound, OBS Studio is a viable option.
To record screen on Mac with internal audio:
Step 1. Download and install OBS Studio on your Mac.
Step 2. Go to OBS Studio > File > Settings to select the output options.
Step 3. Go to the Sources panel and then choose the recording sources, such as Display Capture, Audio Output Capture, and more.
Step 4. When you are ready, click Start Recording in the Controls panel.
Step 5. To end the audio recording, click Stop Recording.
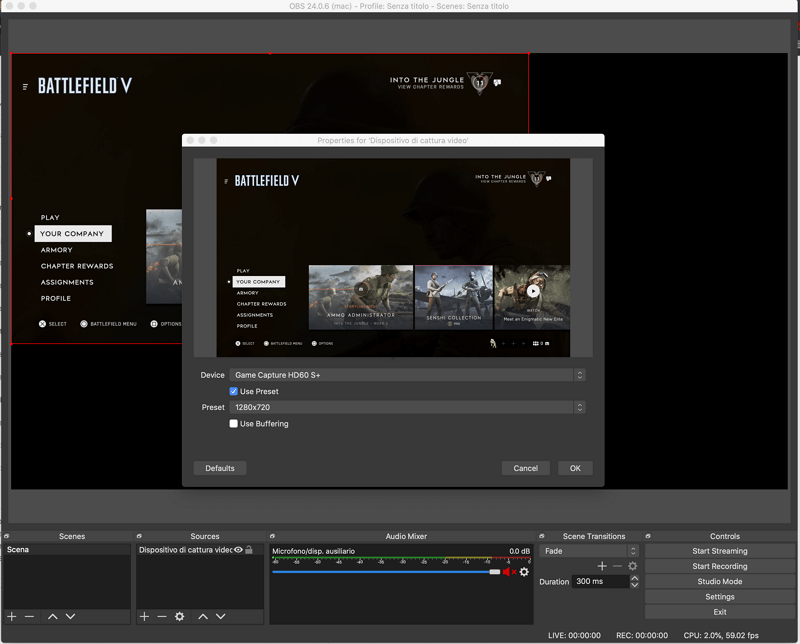
How to Record Computer Audio on Mac with QuickTime Player
Tool: Built-in QuickTime Player on Mac
As mentioned earlier, the built-in audio recorder on Mac, QuickTime Player, can’t record desktop audio by default. But that doesn’t mean it’s impossible to capture system audio on a Mac with it. Actually, by adding and setting up a virtual audio recorder such as BlackHole or Soundflower to your computer, you will be able to record computer sound on Mac easily.
However, it’s much more complex to configure the audio driver by yourself. If you prefer an easy and direct solution, use a third-party audio recorder like SurFlex Screen Recorder Instead. If you don’t mind, follow the steps below to learn how to record internal audio on Mac with QuickTime player in detail. (Here I’d like to show you how to use BlackHole virtual audio driver to capture internal audio on Mac.)
To record system sound on Mac with QuickTime:
Step 1. Follow the BlackHole Virtual Audio Driver installation guide to install BlackHole on your Mac.
Step 2. After the installation, open Audio MIDI Setup on your Mac.
Step 3. Click the plus icon and choose Create Multi-Output Device.
Step 4. Select the newly created item and check BlackHole and [your device name] Speakers (or Built-in Output). Then check Drift Correction next to these options.
Step 5. Now go to QuickTime Player > File > New Audio Recording.
Step 6. Click Options next to the Record button and choose BlackHole under Microphone.
Step 7. Click Record to start recording the internal audio on your Mac.
Step 8. When necessary, end the recording and save it to your computer.

Record System Audio on Mac with Aucacity
Tool: Audacity
If you only want to record audio on your Mac, using the free, open-source, and cross-platform audio recorder and editor, Audacity, is also a workable solution. However, to record system audio on your Mac with Audacity, you also need a virtual audio driver to help (you can follow the detailed steps in the last part to configure it properly) and then follow the steps below to capture desktop audio on your Mac with Audacity for free.
To record system audio on Mac with Audacity:
Step 1. Download and install Audacity on your Mac.
Step 2. Launch the audio recorder and choose the virtual audio driver, BlackHole in this case, as the Recording Device.
Step 3. Create a new recording and click the Record button to start recording the internal audio.
Step 4. When you are finished with the recording, click Stop and export the audio file.
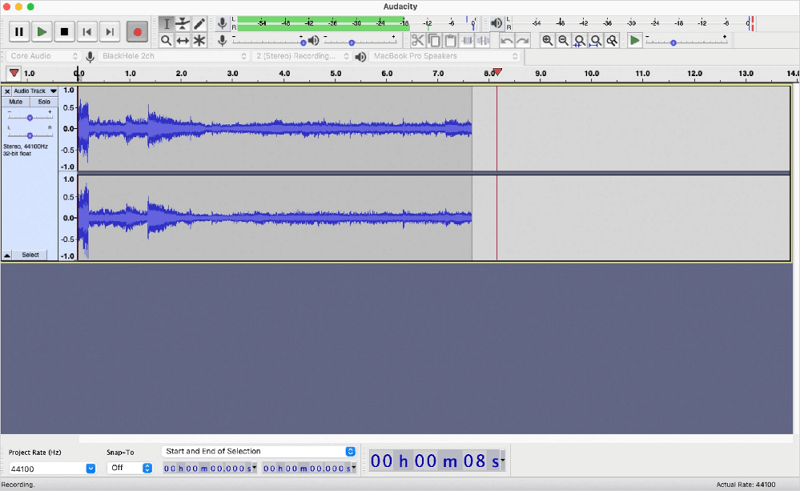
FAQs on Recording Internal Audio on Mac
When you record audio on Mac, you may also want to ask:
Can a Mac screen record internal audio?
Mac can’t record internal audio by default. However, by adding and setting up a virtual audio driver like BlackHole and Soundflower on your Mac computer properly, you will be able to record internal sound on your Mac with the built-in QuickTime Player.
How to record internal audio on Mac without Soundflower
To record computer audio on a Mac without Soundflower, you can use a third-party audio recorder like SurFlex Screen Recorder to help. It is capable of capturing system sound, microphone sound, or both. Thus, you can use it to record desktop audio easily.
How to record internal audio on Mac while screen recording?
To screen record on Mac with internal audio at the same time, you can use a third-party screen recorder to help, here are some choices for you:
- SurFlex Screen Recorder
- OBS Studio
- Movavi Screen Recorder
- ApowerREC
- Camtasia
Wrapping Up
All the methods mentioned above are helpful for recording internal audio on a Mac. However, the most suitable approach for you depends on your specific recording requirements. If you need to record your screen along with audio, or if you want to capture both internal and external audio on your Mac, using SurFlex Screen Recorder or OBS Studio would be the best choice. On the other hand, if your goal is solely to capture audio, using QuickTime Player or Audacity will be sufficient to meet your needs.
About the Author
You May Also Like
-
How to Record MP3 on Mac in 4 Flexible Ways
You will know how to record MP3 on Mac either with the built-in or third-party audio recorders for Mac. Use the one you like.
Myra Xian Updated on -
4 Ways to Record Streaming Radio on Mac or PC
Check the easy tips in this guide and use any of them to record streaming radio on your Mac or PC without any difficulty.
Myra Xian Updated on -
Record from YouTube to MP3 in 3 Ways
Check the tips in this guide and you will know how to record from YouTube to MP3 or other formats to capture YouTube audio or music.
Myra Xian Updated on

