BlackHole Virtual Audio Driver Installation Guide for Mac
Before you start screen recording on your Mac using SurFlex Screen Recorder for Mac, it is necessary to download and install a virtual audio driver like BlackHole on your Mac. BlackHole Audio Driver enables SurFlex Screen Recorder to capture internal audio, specifically system sound, on your Mac. This will allow you to record your Mac screen with audio freely.
Once the installation of BlackHole is complete, you can restart SurFlex Screen Recorder and use it to capture everything you desire.
Click to install the BlackHole audio driver on your Mac:
Notes:
1. Once you click Install in SurFlex Screen Recorder, the BlackHole package will be downloaded automatically to your Mac. Therefore, you only need to follow the steps below to install it properly. However, if needed, here is the download link for BlackHole Virtual Audio Driver v0.4.0:https://www.nablamind.com/download/blackhole.pkg.
2. If you’re unable to successfully install the current audio driver, please restart your computer – that should resolve the issue. Alternatively, you can try installing the BlackHole Virtual Audio Driver v0.6.0 to fix the problem. You can download it from the link: https://www.nablamind.com/download/blackhole_0_6_0.pkg. If you still encounter any issues, please contact us at support@nablamind.com.
Step 1. In the Install BlackHole window, click Continue.
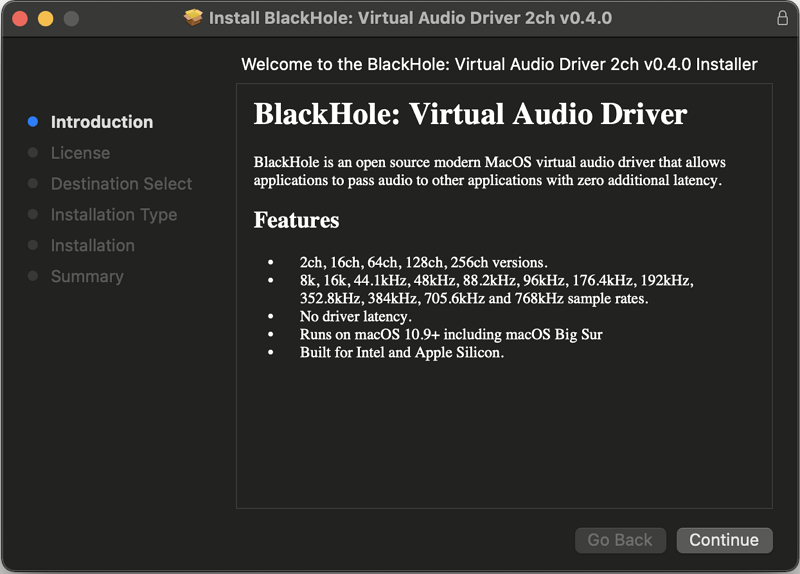
Step 2. Review the Software License Agreement and click Agree.
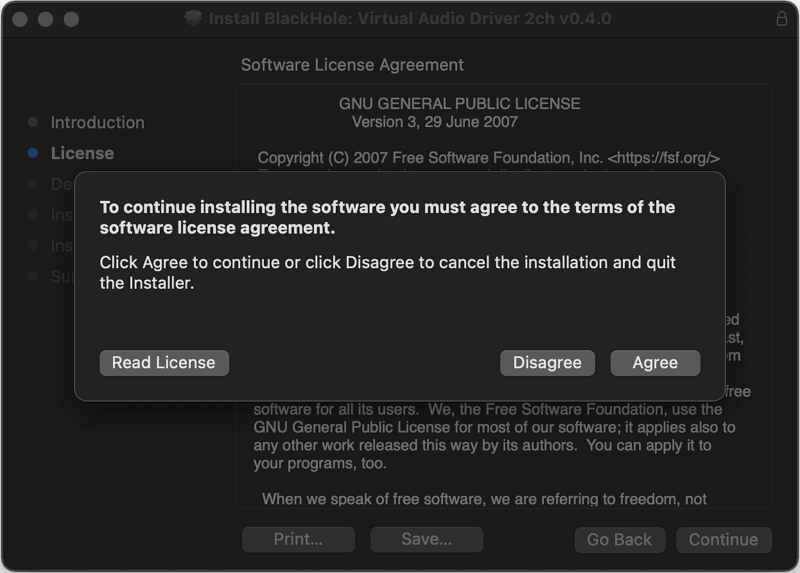
Step 3. Click Install to proceed with the installation. Then authorize the installation using your Touch ID or password.
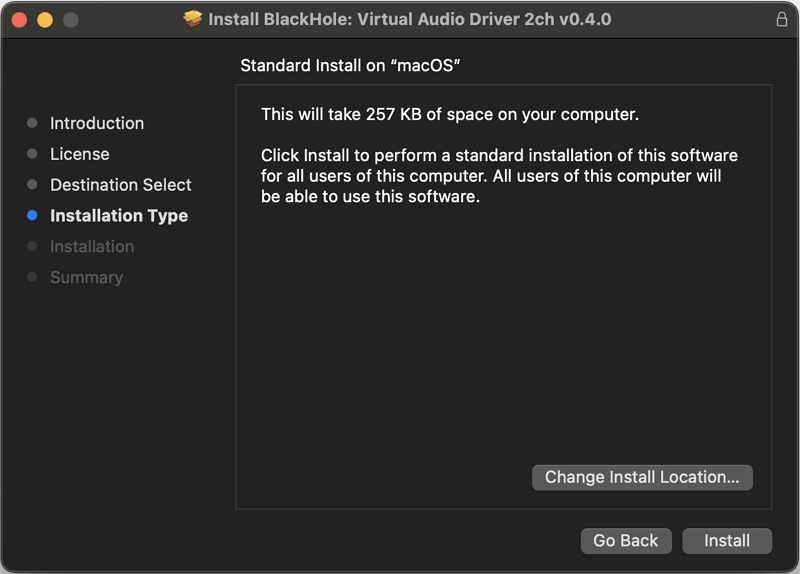
Step 4. Once the installation of BlackHole is successful, click Close.
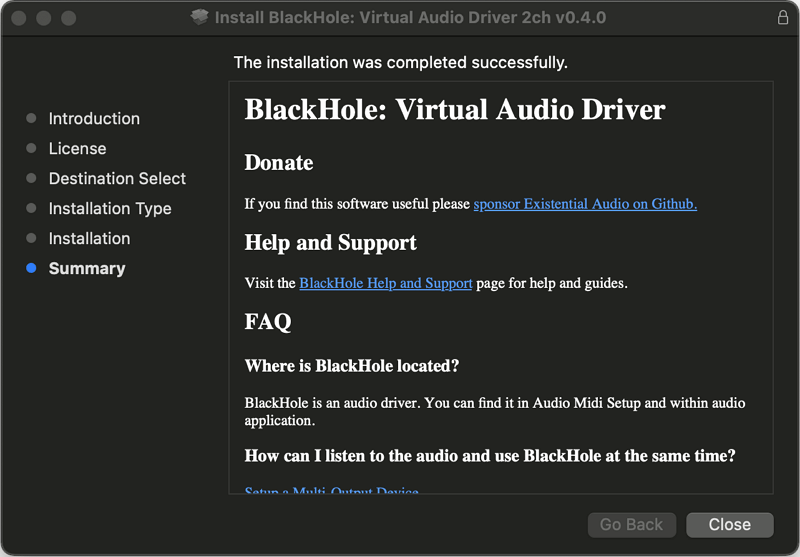
Step 5. Restart SurFlex Screen Recorder and record your Mac screen.