Quick Answer:
You can effectively record your voice without background noise by following these noise reduction tips and then using an audio recorder. For desktop users, SurFlex Screen Recorder is recommended. For Android users, Voice Recorder is a suitable option, and for iPhone users, Voice Memos is a good choice.
To record voice without background noise, you can use a voice recorder with noise cancellation or manually remove background noise from the audio recording. However, a voice recorder with noise cancellation always has minimal effect, and noise removal via audio editing brings extra work. Luckily, there are much more effective and easier tips for reducing background noise. By following these tips, you can minimize the background noise and then use any voice recorder to create high-quality voice recordings.
Table of contents
Tips for Noise Reduction During Voice Recording
Before you record voice on your computer or mobile, it’s necessary to:
- Choose a quiet location to minimize background noise.
- Use a headset with a microphone positioned close to your mouth for reduced ambient noise.
- Consider a quality USB microphone placed in front of your mouth on a stand, preferably with a pop filter, for clearer audio capture.
Note: These tips are also helpful when you need to screen record on Mac without background noise.
How to Record Audio Without Background Noise on a Computer
Tool: SurFlex Screen Recorder
Whether you are using a PC or Mac, you can use the voice recording feature in SurFlex Screen Recorder to record your voice. In addition to recording microphone sound, this tool helps to record internal audio on Windows & Mac and record both speakers and microphone audio at the same time. Therefore, unlike the built-in voice recorder on your computer that only captures microphone sound, such a third-party tool enables you to capture any audio source you need.
What’s more, you can customize the audio output format and quality, making it easy to record high-quality sound in your preferred format.
To record voice without background noise:
Step 1. In SurFlex Screen Recorder, click Settings to customize the audio output settings and then choose the Record Audio tab.

Step 2. To record your voice on Windows, choose Microphone as the audio recording option and then click REC.

Step 3. Once the voice recording is completed, click Stop.

Step 4. Check the voice recording in the popup window.

How to Record Voice Without Background Noise on Android
Tool: Voice Recorder
If you are looking for a voice recorder with noise cancellation for Android, you can’t miss Voice Recorder. This Android app can effectively reduce noise during the audio recording so that you can record high-quality audio files. What’s more, it provides a trimming feature for you to edit the audio recording and helps to record audio in various situations. Notably, it is free to use. If this is what you want, get it from Google Play and then follow the steps below to have a try.
To record audio without background noise on Android:
Step 1. Open the voice recorder.
Step 2. Choose the recording mode you need.
Step 3. When you are ready, click Start.
Step 4. Once completed, tap Stop.
Step 5. Check the audio file in the recording list.
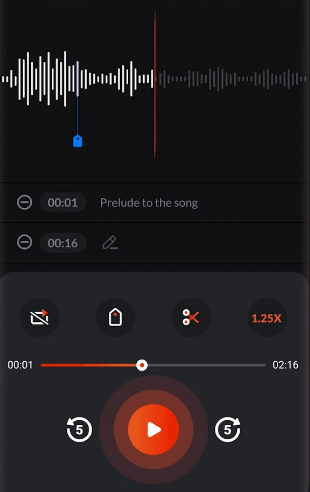
How to Record Without Background Noise on iPhone
Tool: Voice Memos
The built-in Voice Memos app on your iPhone is helpful for recording without background noise. It also offers several features to enhance your recording experience, such as high-quality audio recording and audio editing. All these make the Voice Memos app a good choice for recording audio on your iPhone.
Note: You can also use a third-party audio recorder from the App Store to capture your voice.
To record without background noise on iPhone:
Step 1. Open the Voice Memos app.
Step 2. Tap the red button to start recording.
Step 3. Tap the same button to stop recording.
Step 4. Access your recordings on the main screen of the app.
Step 5. Tap a recording to play it back.
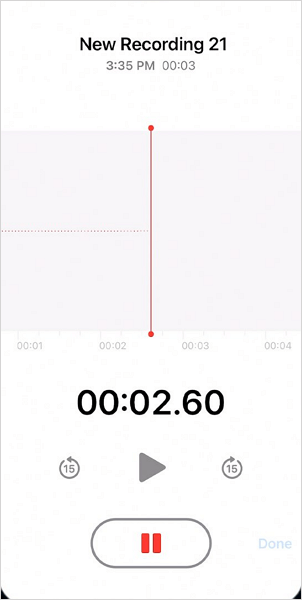
Wrapping Up
Even if you have a voice recorder with noise cancellation available, it’s still advisable to find a quiet location and use an external microphone to record your voice, no matter which kind of device you use.
About the Author
You May Also Like
-
4 Ways to Record Audio from Website
You can record audio from website easily and save it in any format you prefer. Check this guide to get the detailed tips.
Myra Xian Updated on -
Record Audio on Windows 8: Microphone or System Sound
Check audio recording software for Windows 8 and use it to record audio on your PC in Windows 8 to capture voice, system sound, and more.
Myra Xian Updated on -
Detailed Steps to Record Audio from Firefox
If you want to know how to record audio from Firefox, check the easy tip here and you will know how to do it with a few simple clicks.
Myra Xian Updated on

