Quick Answer:
You can record audio from Google Meet with the help of the audio recording feature in SurFlex Screen Recorder, the Google Meet recorder extension, Beesy, or the audio recording extension, Chrome Audio Capture.
Compared to recording a Google Meet video, recording audio only from Google Meet is much easier and requires less storage space. As a result, some of you may prefer to record audio from Google Meet instead of capturing a video. If you fall into this category, follow this guide to learn how to record Google Meet audio only using three simple tips.
Table of contents
Record Google Meet Audio Only in High Quality
Tool: SurFlex Screen Recorder
With the help of the audio recording feature in SurFlex Screen Recorder, you can record internal audio, microphone sound, or both, allowing you to record audio from Google Meet with ease. Besides, you can customize the output settings to select the audio format and audio quality you prefer. Besides, as its name indicates, SurFlex Screen Recorder is a video recorder. If you need to record a Google Meet video next time, you can still apply this tool to help.
To record Google Meet audio only:
Step 1. Open SurFlex Screen Recorder, click Settings to set up the output options, and then choose the Record Audio mode.

Step 2. To record internal audio on Windows, choose the System Sound option. Then click REC to start recording audio coming from your computer.

Step 3. Once the recording is completed, click Stop.

Step 4. Check the audio recording in the popup window.

SurFlex Screen Recorder also provides an online free screen recorder for you, allowing you to record Google Meet for free using a browser like Chrome, Firefox, Safari, or Edge. Although it won’t help when it comes to recording Google Meet audio only, it will be helpful in many other screen recording situations. If you need to record videos on your computer often, don’t hesitate to give it a try.
Record Audio Only from Google Meet via Chrome
Too: Beesy Chrome extension
Whether you are going to record a Google Meet video or record Google Meet audio, you can use the Chrome extension, Beesy, to capture the content you need. This Google Meet recording extension enables you to record video and audio or record audio only from Google Meet. When you use it to capture audio from the meeting, it will save the audio file in WebM format in high quality. It’s worth mentioning that Beesy is completely free to use. If you want a free solution, don’t hesitate to give it a try.
To record audio from Google Meet via the Beesy extension:
Step 1. Add Beesy to your Chrome and pin it to the toolbar.
Step 2. Open a new tab to visit Google Meet and join the meeting.
Step 3. Click Beesy from the toolbar, hover over Record, and choose Audio Only.
Step 4. When you see a prompt asking you for permission, click Allow and the audio recording will start immediately.
Step 5. When you are done, click Beesy > Stop or press Alt + Shift + X to end and save the recording.
Step 6. Go to the Downloads folder to check the audio file.
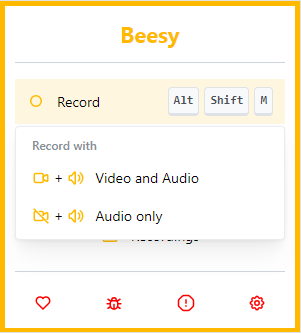
Record Audio from Google Meet to MP3 or WAV
Tool: Chrome Audio Capture
When using the Google Meet web version via Chrome, you have the option to use Chrome Audio Capture to record audio from a specific Chrome tab. This enables you to capture the audio from your Google Meet meetings as well.
Chrome Audio Capture is a free extension that allows you to record browser audio in either MP3 or WAV format. However, it may encounter difficulties saving the audio when recording sessions that exceed 20 minutes in duration. Therefore, it is recommended to ensure that this extension meets your requirements before commencing the recording process.
To record audio only from Google Meet:
Step 1. Add Chrome Audio Capture to your browser and pin it to the toolbar.
Step 2. When you are in a Google meeting, click the icon of the extension and click Start Capture.
Step 3. After recording the audio you need, click Chrome Audio Capture > Save Capture.
Step 4. On the new page, click Save Capture again to save the audio file to your computer.

Wrapping Up
Whenever you need to record audio coming from your computer, you can consider using the tools mentioned in this guide. Additionally, when recording audio from a meeting, you may find it helpful to transcribe the audio to take notes and summarize important content. In such cases, you can search for audio-to-text converters to assist you in accomplishing this task.
About the Author
You May Also Like
-
3 Ways to Record Voice Without Background Noise
With the tips in this guide, you can minimize noise during audio recording so that you can record voice without background noise.
Myra Xian Updated on -
4 Ways to Record Streaming Radio on Mac or PC
Check the easy tips in this guide and use any of them to record streaming radio on your Mac or PC without any difficulty.
Myra Xian Updated on -
How to Record TeamSpeak with Audacity [Simple Guide]
You will know how to record TeamSpeak with Audacity to capture TeamSpeak audio on your computer successfully.
Myra Xian Updated on

