Quick Answer:
It’s a workaround method to use Audacity to record computer audio and mic at the same time. You need to configure settings manually and make it capture both system sound and microphone audio.
Audacity does not have the built-in capability to record system audio and microphone at the same time on your computer. However, by configuring the proper settings, you can make Audacity record computer sounds and microphone simultaneously. Follow the detailed steps below to learn how to record microphone and speakers with Audacity on your PC or laptop.
Table of contents
How to Make Audacity Record Computer Sounds and Microphone
You can use Audacity to record computer audio OR microphone sound by default. However, when it comes to capturing both internal and external audio with Audacity, you need extra setups before you can get it done.
To make Audacity Record Computer Audio and Mic:
Step 1. Right-click the speaker icon in the taskbar and choose Open Sound settings.
Step 2. Select Sound Control Panel in the right panel and click the Recording tab.
Step 3. Right-click the Microphone option you are using and click Properties.
Step 4. Click the Listen tab and check the Listen to this device option. Then click OK.
Step 5. Then go to the Advanced tab and make sure the option here matches the sample rate shown in Audacity (Audio Setup > Audio Settings).
Step 6. If you have the Stereo Mix option in Sound settings, right-click and enable it.
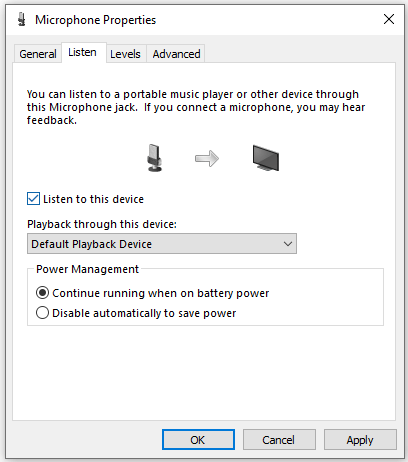
How to Record Microphone and Speakers with Audacity
After the proper settings, you can now record microphone and speakers with Audacity by following the steps below. Depending on whether you have the Stereo Mix option or not, the steps slightly vary.
If you have Stereo Mix, follow the steps below to record microphone and speakers with Audacity:
Step 1. Open Audacity and go to Audio Setup.
Step 2. Click Recording Device and choose Stereo Mix.
Step 3. Click the Record button to start recording both the microphone audio and system sound on your computer.
Step 4. When you are done, click the Stop button and go to File > Export to save the audio file to your computer.
If you don’t have the Stereo Mix option, follow the steps below to record system audio and microphone with Audacity:
Step 1. Go to Audacity > Audio Setup.
Step 2. Click Host and choose Windows WASAPI.
Step 3. Then go to Recording Device and choose your computer’s speakers.
Step 4. Click Record to start the audio recording.
Step 5. When you are done, click the Stop button and go to File > Export to save the audio recording.

How to Record System Audio and Microphone at the Same Time Easily
Since using Audacity to record microphone and speakers is an indirect and complex solution, you may have difficulty during the setup or recording process, fail to capture the audio content you need, or have something wrong with the audio recording. Thus, here I’d like to recommend a much easier way for you to record system audio and microphone at the same time, which is to use SurFlex Screen Recorder.
The audio recorder in this app allows you to easily record internal audio, microphone sound, or both. When you wish to capture both internal and external audio on your computer, it will provide an easy and smooth process for you to get it done.
Besides, it allows you to customize the audio format and quality, allowing you to create high-quality audio recordings that perfectly fulfill your needs.
To record system sound and microphone at the same time:
Step 1. Open SurFlex Screen Recorder, click Settings to set up the output options, and then choose the Record Audio mode.

Step 2. To record system audio and microphone sound at the same time, choose the System Sound and Microphone option. Then click REC to start recording both internal and external audio on your computer.

Step 3. Once the recording is completed, click Stop.

Step 4. Check the audio recording in the popup window.

Wrapping Up
While it is technically possible to configure Audacity to record both microphone and speakers on your computer, this method is indirect and may lead to issues. Therefore, it is advisable to use a much simpler audio recorder like SurFlex Screen Recorder, which allows you to effortlessly capture any type of audio you desire.
About the Author
You May Also Like
-
How to Record Voice on Mac in 4 Ways
If you are wondering how to record voice on Mac, read this guide to learn how to capture your voice on your MacBook with simple clicks.
Myra Xian Updated on -
How to Record Voice on Laptop in Windows 10, 11, and More
There are the simple tips for recording microphone sound. You can use any of them to record voice on laptop without difficulty.
Myra Xian Updated on -
4 Easy Ways to Record Podcast on Mac
Check this guide and you will get five easy ways that show you how to record podcast on Mac, either with the built-in or third-party apps.
Myra Xian Updated on

