Quick Answer:
You can capture audio from YouTube on your PC, Mac, iPhone, or Android with one of these tools: SurFlex Screen Recorder, QuickTime Player, Ashampoo Audio Recorder Free, Audacity, Chrome Audio Capture, SurFast Video Downloader, and your phone’s native screen recorder.
Table of contents
- Is It Possible to Record Audio from YouTube
- SurFlex Screen Recorder for PC & Mac
- QuickTime Player for Mac
- Ashampoo Audio Recorder Free for Windows
- Audacity for PC & Mac
- Chrome Audio Capture for the Browser
- SurFast Video Downloader for PC & Mac (Download YouTube Audio Directly)
- Phone’s Built-in Screen Recorder
Is It Possible to Record Audio from YouTube
Yes, you can record audio from YouTube using third-party audio recorders, such as SurFlex Screen Recorder, Audacity, and others. By utilizing these tools, you can record YouTube audio and save it in formats like MP3 or other desired formats. This allows you to capture music from YouTube or extract audio from YouTube videos according to your preferences.
Record Audio from YouTube to Your Computer
Tool: SurFlex Screen Recorder
Although both Windows and Mac have built-in audio recorders, they are typically limited to capturing microphone sound by default. Therefore, when you need to capture audio from your computer such as recording audio from YouTube, it becomes necessary to employ a third-party audio recorder like SurFlex Screen Recorder. This tool enables you to record computer audio, microphone sound, or both simultaneously, thereby facilitating the easy capture of audio from YouTube to your Mac or PC.
Furthermore, SurFlex Screen Recorder offers various customizable options, allowing you to freely record audio from YouTube to popular formats like MP3 or other preferred audio formats. If this is what you are looking for, do not hesitate to give it a try and explore its capabilities.
To record audio from YouTube to a computer:
Step 1. Launch SurFlex Screen Recorder and then choose the Record Audio mode. (Optional: Go to Settings to customize the output audio format, quality, and more.)

Step 2. To record audio from YouTube on your computer, choose System Sound among the options and then click REC.

Step 3. After you capture your desired audio content, click Stop.

Step 4. Check the audio recording in the recording list.

Record YouTube Audio on Mac
Tool: QuickTime Player
If you’re looking to screen record or record audio on a Mac, QuickTime Player can be a helpful tool. However, by default, QuickTime Player can only capture microphone sound. If you want to record internal audio, such as audio from YouTube, you will need to install and set up a virtual audio recorder on your Mac first. (You can refer to the guide on QuickTime Player screen recording with audio for detailed steps on how to do this.) Once you have set up the virtual audio recorder, you can follow the simple steps below to record audio from YouTube on your Mac.
To capture audio from YouTube on Mac:
Step 1. Open QuickTime Player on your Mac.
Step 2. Go to File > New Audio Recording.
Step 3. Click Options (the arrow icon) next to the Record button and choose the audio driver you added.
Step 4. Click Record to start recording audio from YouTube.
Step 5. When you are done, click the Stop button and then head to File > Save to save the audio recording.

Capture Audio from YouTube on Windows 10
Tool: Ashampoo Audio Recorder Free
To capture YouTube audio on your Windows 10 PC or laptop in high quality, you will need to rely on a third-party audio recorder like Ashampoo Audio Recorder Free. This software is user-friendly and straightforward to use. While recording audio from YouTube, you have the flexibility to save the audio file in various formats, including MP3, WMA, OGG, WAV, FLAC, and more. Suppose your intention is to specifically record MP3 audio from YouTube. In that case, Ashampoo Audio Recorder Free is indeed a suitable choice to consider.
Note: After installation, it is necessary to sign in with your account and answer several questions. If you are not willing to go through this process, consider trying one of the alternative methods instead.
To capture YouTube audio on Windows 10:
Step 1. Download and install Ashampoo Audio Recorder Free on your PC.
Step 2. Click Settings > Output to choose the output format and quality and then click Back.
Step 3. Select the recording device you need. In this case, choose the Speaker instead of Microphone.
Step 4. When you are ready, click the Record button.
Step 5. Click the same button to end the recording when needed.
Step 6. Check the recording in the Media Library and edit it by trimming when necessary.
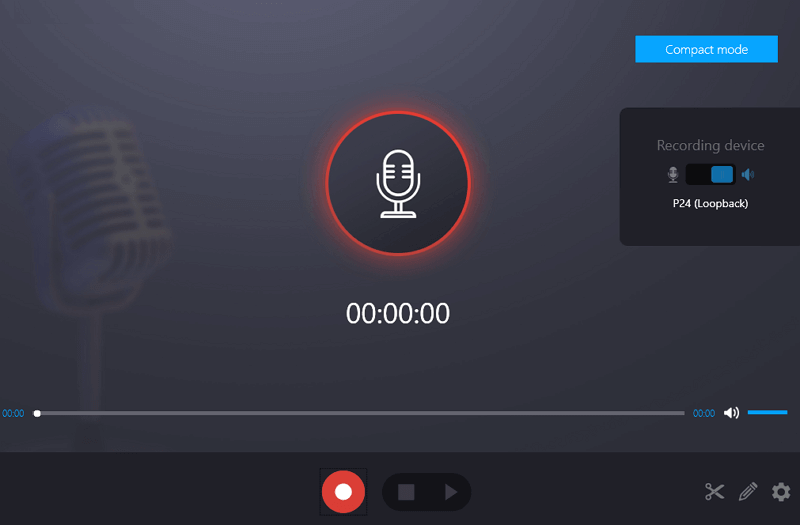
Record Audio from YouTube for Free with Audacity
Tool: Audacity
Whether you are using a Mac or PC, you can utilize Audacity, a free, open-source, and cross-platform audio recorder and editor, to record sound from YouTube. By configuring the appropriate settings, Audacity enables you to record computer audio and save it in MP3, WAV, or OGG format, without any cost. Whether your aim is to record songs from YouTube or capture streaming audio from other websites, Audacity proves to be a reliable and suitable choice for your needs.
To record sound from YouTube with Audacity for free:
Step 1. Install Audacity on your computer and then launch the app.
Step 2. Go to Audio Setup, choose Windows WASAPI under Host, and then choose the computer speaker under Recording Device.
Step 3. Use the Record and Stop buttons in the menu bar to start or stop the recording.
Step 4. Edit the audio recording.
Step 5. Export and save the audio file by going to File > Export.

Record YouTube Audio Online
Tool: Chrome Audio Capture extension
If you prefer to avoid installing software on your computer, you can opt for Chrome Audio Capture, a browser extension, to record YouTube audio without the need for any additional applications. This tool is particularly suitable for capturing audio files that are less than 20 minutes in duration. If your intention is to record music from YouTube, Chrome Audio Capture is a perfect fit for your needs.
To record music from YouTube online:
Step 1. Add Chrome Audio Capture to your browser and pin it to the toolbar.
Step 2. Go to YouTube and play the song you’d like to record.
Step 3. Click the audio recorder from the toolbar and choose Start Capture.
Step 4. When you are finished with the recording, click Save Capture.
Step 5. Click Save Capture again on the new page and then rename the file.
Step 6. Set the storage path and click Save.

Capture Audio from YouTube to MP3
Tool: SurFast Video Downloader
Capturing audio from YouTube can be accomplished more efficiently by directly downloading YouTube audio. This method proves to be more effective than audio recording. By utilizing a tool like SurFast Video Downloader, you can extract audio from YouTube videos or download music from YouTube or YouTube Music directly to your Mac or PC.
The downloaded songs can be saved in formats such as MP3 or WAV. If you frequently need to capture YouTube audio, using such a tool is a time-saving solution that ensures efficient and convenient access to your desired audio content.
To download YouTube audio to MP3 directly:
Step 1. Launch SurFast Video Downloader on your PC or laptop and then paste the YouTube video URL by following the on-screen notification.

Step 2. Select MP3 as the output format, choose the audio quality, and then click Download.
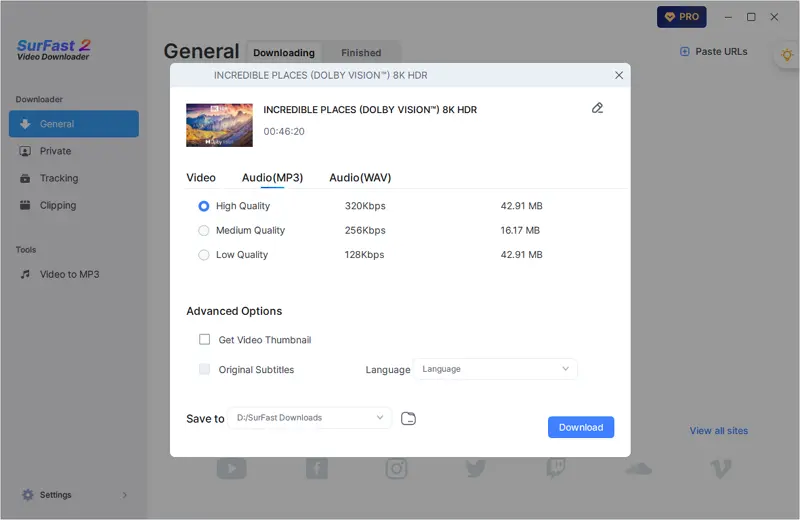
Step 3. Wait for the program to convert and download the YouTube video to MP3 on your Windows computer.
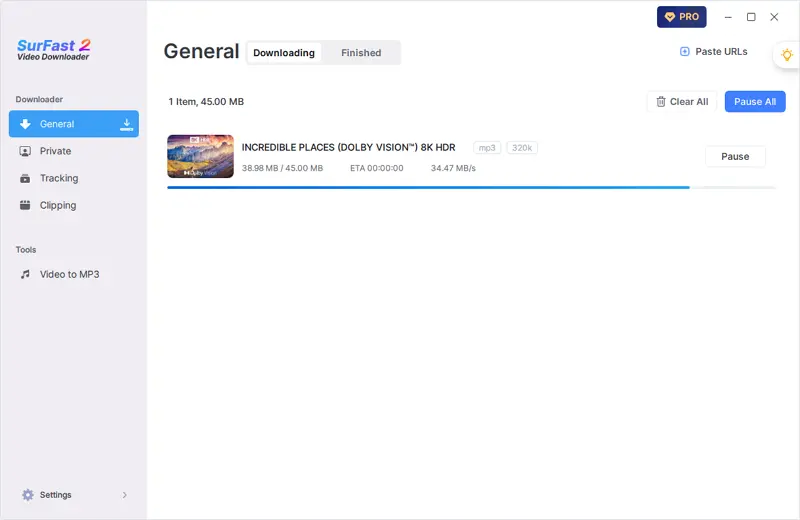
Record Sound from YouTube on Android and iPhone
Tool: The phone’s built-in screen recorder
To record YouTube sound on a mobile device, such as iPhone or Android, you can use the built-in screen recorder to capture the screen as well as the internal audio on your phone.
To capture sound from YouTube on iPhone and Android:
Step 1. Add Screen Recorder to your Control Center or Control Panel.
Step 2. Open the YouTube app and open the target file.
Step 3. Swipe down from the top of your screen and tap Screen Recorder.
Step 4. The screen and audio recording will start immediately or after three seconds.
Step 5. Tap the recording bar and click Stop to end the recording when you are done.
Step 6. Go to the Photos app or Gallery app to check the recording.

If you only want to capture YouTube audio, you can convert the video to audio using a video converter.
Wrapping Up
There are multiple methods available for recording audio from YouTube. Whether your aim is to record MP3 from YouTube or capture a song from YouTube for free, you can find the appropriate solution from the aforementioned tips. Simply specify your needs and select the most suitable approach to capture the songs or audio you desire.
About the Author
You May Also Like
-
4 Easy for Recording Pandora on Any Device
Check the tips for Pandora recording and use any of them to successfully record Pandora music on your computer or mobile.
Myra Xian Updated on -
How to Record Audio on Windows 10 | New Tips
Whether you want to capture the system sound or your own voice, you will know how to record audio on Windows 10 in easy tips here.
Myra Xian Updated on -
How to Record Audio on Windows 11 in Every Way
Check this guide to learn how to record audio on Windows 11, including internal audio, external audio, or both, with easy and proven tips.
Myra Xian Updated on

