Quick Answer:
You can record audio on Zoom by applying the built-in recording feature in Zoom, SurFlex Screen Recorder, Audactiy, or Free Online Audio Recorder. Whether you prefer a desktop app or an online service, you can find a suitable solution.
When you are in a Zoom meeting, there may be instances where you want to screen record on Zoom to capture both video and audio content. However, there are also times when you may only want to record Zoom audio, particularly when recording a podcast on Zoom.
With that in mind, I would like to show you how to record audio on Zoom to capture the specific content you need. Whether you prefer using the built-in feature on Zoom or utilizing a third-party audio recorder, you can find a suitable solution for your requirements.
Table of contents
How to Record Zoom Audio with Separate Audio Tracks
Tool: The Zoom app
As you may know, Zoom has a built-in screen recording feature that allows you to record a Zoom meeting when you are a host or as an authorized participant. That’s why you can also use it for recording audio on Zoom. By enabling audio recording in Settings, you will be able to record separate audio files for each participant during the screen recording. The easiest way to record audio on Zoom is to use the built-in screen recording feature. If you want to record separate audio tracks on Zoom, this is the most suitable way for you.
To record separate audio files on Zoom:
Step 1. Open the Zoom app and sign in.
Step 2. Click your profile icon and choose Settings.
Step 3. Go to the Recording tab and enable the Record a separate audio file of each participant option.
Step 4. When you are in the Zoom meeting, click More > Record on this Computer to start recording on Zoom.
Step 5. When you are done, click the Stop button in the recording bar.
Step 6. The recordings will be converted automatically after the meeting.
Step 7. Go to the storage folder you choose in Settings > Recording to check the audio file.

How to Record Zoom Audio Only
Tool: SurFlex Screen Recorder
As you can see, there are some limitations while using Zoom to capture audio, such as:
- You need to be the host or get permission from the host in order to record on Zoom.
- You have to record the screen to get the audio recordings.
- The audio is saved in multiple files, depending on the number of participants.
- Zoom will notify all participants when you start or stop the recording.
Therefore, there may be some situations in which Zoom can’t fulfill your needs. If you want to capture Zoom audio only without notifying others or save the recording in one single file, using SurFlex Screen Recorder will come in handy. Its audio recording feature can capture internal audio, microphone sound, or both and enables you to customize the audio format and quality. When you use it to record audio from Zoom, you can freely capture any audio content you need.
To record Zoom audio only:
Step 1. Launch SurFlex Screen Recorder on your Mac and choose the audio recording mode.

Step 2. Select the audio recording option according to your needs and click REC to start recording audio on Zoom.

Step 3. Once the audio recording is completed, click Stop and check the audio file in the recording list.

How to Record Audio from Zoom for Free
Tool: Audacity
Audacity is also a practical solution for Zoom audio recording. It works to record audio playing on your computer or microphone sound. If you want to record a podcast or capture audio from a Zoom meeting, it will serve you well. Whether you are the host or a participant of the meeting, you can use Audacity to record Zoom audio.
To record audio from Zoom for free:
Step 1. Download and install Zoom on your computer.
Step 2. Go to the Audio Setup option, click Host, and choose Windows WASAPI (for Windows computers).
Step 3. Go to the Recording Device and choose the microphone or computer speaker.
Step 4. Click the Record button to start recording audio.
Step 5. When you are done, click the Stop button.
Step 6. Edit the audio if necessary and then go to File > Export to save the audio to your computer

How to Record Zoom Audio Online
Tool: Free Online Audio Recorder
There are also web-based solutions to capture Zoom audio, which is to use the Free Online Audio Recorder from Apowersoft. This online audio recorder enables you to capture system sound, microphone sound, or both without any software. When you record system sound with it, you can choose to capture audio from a browser tab, an app window, or the desktop. Afterward, you can save the recording in MP3 and download it to your computer.
To record audio on Zoom online:
Step 1. Go to the Free Online Audio Recorder and click Start Recording.
Step 2. Choose the audio recording option you need and click Start Recording again.
Step 3. Choose the Zoom app as the recording source and click Share.
Step 4. When you are finished with the audio recording, click Stop Sharing.
Step 5. Go back to the audio recorder and click Save to download the audio file to your computer.
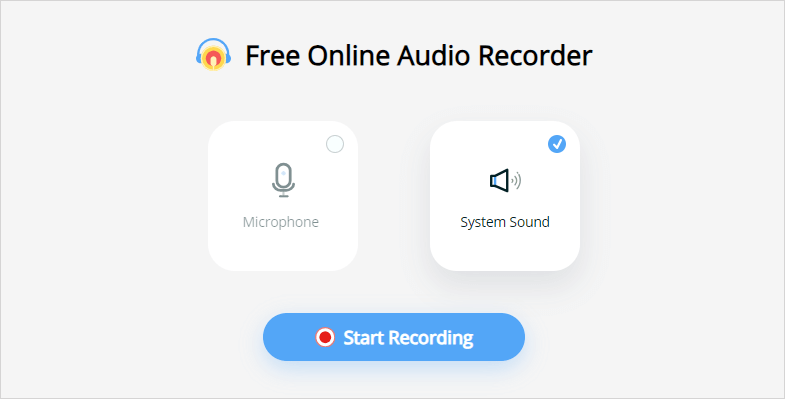
More Tips on Recording Audio on Zoom
When you capture audio on Zoom, you may also want to ask:
How to record the audio of a Zoom meeting?
To record the audio of a Zoom meeting, you can enable audio recording in the Zoom Settings. By doing so, when you record a Zoom meeting, Zoom will record audio from all participants and save it in separate audio files.
How to record voice-over on Zoom?
To record voice-over on Zoom, you need a third-party audio recorder like SurFlex Screen Recorder. It enables you to capture both internal audio and microphone sound at the same time and thus it is helpful for you to record voice over Zoom.
Wrapping Up
Now that you know how to record audio on Zoom, you can also apply these tips to easily record a podcast on Zoom. While Zoom does have a built-in audio recording feature, it is not as convenient as using a third-party tool and has certain limitations. If you want the freedom to capture any audio information you need, it is recommended to use a third-party audio recorder.
About the Author
You May Also Like
-
Record Audio from YouTube | 7 Easy Ways
After reading this guide, you will know how to record audio from YouTube on a Mac, PC, iPhone, or Android device.
Myra Xian Updated on -
How to Record on SoundCloud on All Devices
You will know how to record on SoundCloud to capture audio streams from SoundCloud on your computer or mobile in detailed steps.
Myra Xian Updated on -
How to Record a Podcast on Zoom | Detailed Guide
You will know how to use Zoom for podcasts and how to record a podcast on Zoom with detailed steps. Read on to get the details.
Myra Xian Updated on

