Quick Answer:
You can record a Zoom meeting using the Zoom app on your computer or phone, a third-party screen recorder, or the built-in screen recording feature on your mobile phone.
This is a comprehensive guide on how to record a Zoom meeting in different situations and on various devices. Whether you want to learn how to record a Zoom meeting without permission or how to record yourself on Zoom, you will find clear answers after reading this guide.
Table of contents
Can You Record a Zoom Meeting
Yes, you can record a Zoom meeting with Zoom’s built-in screen recording feature or a third-party screen recorder. If you want to record directly on Zoom, here are the details you should know:
(For desktop users) If you are the host of the meeting, you will see a Record button in the meeting window. However, if you are a participant, the Record option is only available to you after you have been granted permission by the host.
(For mobile users) If you are the host or co-host of the meeting and have a Pro, Business, Education, or Enterprise account, you can perform cloud recording.
How to Record a Zoom Meeting as a Host
- Tool: The Zoom app
- Device: PC, laptop, and Mac
This is the simplest scenario for performing a Zoom recording. As mentioned earlier, you can easily record a Zoom meeting as a host by utilizing the built-in Record button, regardless of whether you have a free or paid account. However, it’s important to note that with a free account, you can only record a video for up to 40 minutes.
To record a Zoom meeting as a host :
Step 1. Check your audio and video settings in the meeting window.
Step 2. When you are ready, click Record or go to More > Record on this Computer to start the recording.
Step 3. Click the Stop icon in the recording bar to end the recording when you are done.
Step 4. Go to Home > Meetings > Recorded to check the recorded video.

You can also record yourself on Zoom or video record yourself presenting a PowerPoint on Zoom. Check the related guide if you want the step-by-step guide.
How to Record a Zoom Meeting as a Participant
- Tool: The Zoom app
- Device: PC, laptop, and Mac
How can you record a Zoom meeting when you are not the host? If you are a participant and wish to record on Zoom, you must first request permission from the host. Once granted, you can access the Record option and proceed with recording the Zoom meeting.
To record a Zoom meeting as a participant:
Step 1. In the meeting window, click Participants, find your name in the list, and click More.
Step 2. Click Allow Record.
Step 3. Once granted, click Record in the menu bar to start the meeting recording.
Step 4. Click Stop Recording or Alt-R to end the recording when needed.
Step 5. To find the recording, go to Home > Meetings and switch to the recorded tab.
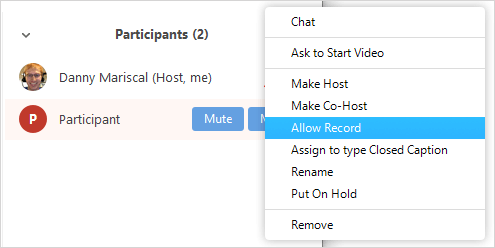
When you record on Zoom, it will notify all participants when you start or stop the recording. That’s probably why some of you may prefer to record a meeting without Zoom. If you want to know more workable ways, check the guide on how to record a Zoom meeting as a participant to get more easy and proven screen recording tips.
How to Record Zoom Meeting Without Permission
- Tool: SurFlex Screen Recorder
- Device: PC, laptop, and Mac
There are times when you want to record Zoom meetings without anyone knowing or need to capture a Zoom meeting without permission. That’s when you need a third-party screen recorder like SurFlex Screen Recorder to help. Whether you are a host or participant, using Windows or Mac, you can use this screen recorder to record a meeting on Zoom to capture whatever you want.
Compared with Zoom, SurFlex Screen Recorder provides more customizable options for meeting recording. For example, it allows you to select the video format, video quality, and more, allowing you to capture HD or 1080p recording easily.
To record a Zoom meeting without permission:
Step 1. Launch the screen recorder and click Settings to finish the output settings.

Step 2. When you record a Zoom meeting, it’s recommended to enable System Sound recording so that you can capture your own and others’ voices.

Step 3. Choose to record the Zoom Meeting window and click REC to start recording the Zoom meeting without anyone knowing.

Step 4. When needed, click the Stop icon to end the meeting recording.

Step 5. Find and check the video in the recording list.

You can also use the native screen recorder on your Mac or PC to record Zoom meetings for free.
- On Windows 10 & Windows 11, you can use the Xbox Game Bar recording to record a Zoom meeting with audio. Whether you are using a PC or laptop, you can use it to record Zoom meetings on your computer.
- On macOS, you can use QuickTime Player to record a Zoom meeting on Mac.
How to Record Zoom Meeting on Phone or Tablet
- Tool: The Zoom app & built-in screen recording feature on mobile
- Device: Android device, iPhone, and iPad
Zoom also offers a screen recording feature (cloud recording) for mobile users. However, there are certain requirements for recording on iOS and Android devices:
- You must have a Pro, Business, Education, or Enterprise account (paid account).
- You need to be a licensed user with host or co-host privileges for the meeting.
- Cloud recording must be enabled through the Zoom app or Zoom web portal.
Once you have met these prerequisites, you can follow the steps below to record a Zoom meeting on your iOS or Android device:
Step 1. In the meeting, click the Record icon and tap Start Recording to start recording immediately.
Step 2. When you need to end the recording, tap Record > Stop Recording.
Step 3. Log into the Zoom web portal and go to Recordings to access the recording.
If you want to store the recording locally, it’s advisable to use the built-in screen recording feature on your phone or tablet.
To record a Zoom meeting on iPhone or iPad:
Step 1. Go to the Settings app to add the Screen Recording feature to your toolbar.
Step 2. When you need to record a Zoom meeting, swipe down from the top of your screen to open Control Center.
Step 3. Tap Screen Recording and it will start recording the screen after three seconds.
Step 4. Tap the recording bar and click Stop to end the recording.
Step 5. Check the recorded meeting in your Camera Roll.

To record a Meeting on Zoom on Android:
Step 1. Swipe down from the top right of your screen to open Control Panel.
Step 2. Tap Screen Recorder and it will start the recording immediately.
Step 3. Tap the recording bar to enable/disable audio/click recording.
Step 4. When you are done, click the recording bar and tap the Stop button.
Step 5. Check the recorded video in the Gallery app.

More Tips on Zoom Recording
When you record an online meeting, you may also want to know:
Can I record a Zoom meeting if I am not the host?
Yes, you can record a Zoom meeting even if you are not the host. To do so, you can obtain recording permission from the host and then use Zoom to directly record the meeting. Alternatively, you can utilize a third-party screen recorder to capture the online meeting.
Why isn’t there a Record button on my Zoom?
If there is no Record button on Zoom, there are several possible reasons:
- On a computer: The Record option is available under the More Options menu (for hosts).
- On a computer: You are a participant in the meeting and have not been granted permission to record.
- On a mobile device: You are using a free account, you are not the host or co-host, or cloud recording is not enabled.
Can you record Zoom meetings for free?
Yes, you can capture and save Zoom meetings for free by using the Zoom app on your computer. Zoom offers screen recording (local recording) functionality for both free and paid users. Additionally, the built-in screen recorder on your computer allows you to record online meetings at no cost.
Wrapping Up
Now that you are aware of how to record on Zoom regardless of the device you are using, here are some recommendations based on your role in the meeting.
If you are the host, it is advisable to utilize Zoom’s built-in recording feature to directly record the meeting.
On the other hand, if you are an attendee, we recommend trying a third-party screen recorder. This allows you to capture a meeting on Zoom easily without requiring permission and without others being aware of the recording.
About the Author
You May Also Like
-
How to Video Record Yourself Presenting a PowerPoint on Zoom | Detailed
You will know how to video record yourself presenting a PowerPoint on Zoom or using other presentation recording tools.
Myra Xian Updated on -
How to Record Teams Meeting on Computer in 3 Ways
You will know how to record Teams meeting on computer in Windows 10 or other versions with three easy ways.
Myra Xian Updated on -
How to Record a Zoom Meeting on Laptop in Every Way
Whether you are a host or participant, you will know how to record a Zoom meeting on laptop easily using four ways.
Myra Xian Updated on

