Quick Answer:
You can record a Zoom meeting if you are not the host using Zoom‘s built-in feature, ApowerREC screen recorder for Windows & Mac, Xbox Game Bar for Windows, or the Screenshot app on Mac.
Table of contents
Can You Record a Zoom Meeting If You Are Not the Host
When you are not the host of a Zoom meeting, you won’t be able to freely record the meeting as you need authorization from the host to obtain permission. However, once you are granted permission, you can take advantage of Zoom’s built-in screen recording feature to record Zoom meeting as a participant. Even if you are unwilling to ask for permission from the host, there are third-party Zoom recorders for you to screen record on Zoom easily.
Hence, you can record a Zoom meeting when you are not the host, either with Zoom or third-party screen recorders.
How to Record a Zoom Meeting When You Are Not the Host
As mentioned earlier, you can ask for screen recording permission from the host to record a Zoom meeting directly from the Zoom app. After you get the permission, the Record button will be available on the meeting window and you can use it to screen record on Zoom.
However, it’s important to note that Zoom will notify all attendees in the meeting when you start or stop the recording. Additionally, if someone rejects the recording, you won’t be able to access the recording after the meeting.
To record a Zoom meeting as an attendee:
Step 1. In the meeting, click Participants and click the three dots next to your name.
Step 2. Click Allow Record and wait for the host to grant you the permission.
Step 3. Click the Record button in the menu bar to start recording the meeting on Zoom.
Step 4. When you are done, click Stop in the small control bar to end the recording.
Step 5. Go to Home > Meetings > Recorded to check your recording.

How to Record Zoom Meeting as a Participant on Mac or PC
If you are willing to use a third-party screen recorder, things are easier. A screen recording app like ApowerREC enables you to record everything on your computer, including Zoom meetings. Whether you are a host or participant of a Zoom meeting, you can use it to screen record on Zoom freely and easily.
ApowerREC provides more video formats and quality options for you so that you can record a Zoom meeting in the format you need. Moreover, it offers both Windows and macOS versions, allowing you to record a Zoom meeting on laptop, PC or Mac effortlessly.
To record a Zoom meeting as a participant on Mac or PC:
Step 1. Open ApowerREC and click Settings to set up the output settings.
Step 2. Select Record Screen or Record Window and select to record the Zoom window.
Step 3. Select the audio recording option.
Step 4. Click REC to start recording screen on Zoom.
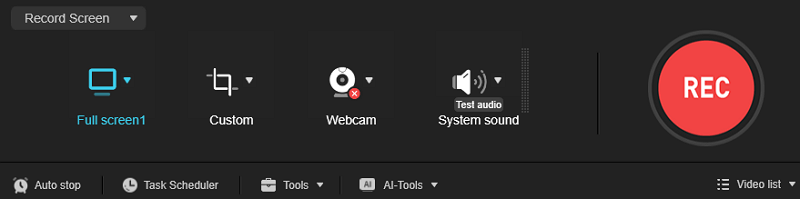
How to Record Zoom Meeting Without Permission on PC for Free
If you are going to record a Zoom meeting without permission on a PC or Laptop running Windows 10 or later, you can use the native screen recorder on Windows, Xbox Game Bar, to capture what you want.
Xbox Game Bar recording works to record a window from any app (except for File Explorer) on your computer with system sound, microphone sound, or both. Therefore, if you want to record a Zoom meeting with audio, using this app will do you a favor.
Before you start, it’s necessary to go to Start > Settings > Gaming > Captures to set up the recording settings, such as video quality, audio recording, and more. Then you can follow the steps below to record a Zoom meeting when you are not the host.
To record a Zoom meeting without permission for free:
Step 1. Ensure that your Zoom meeting window is in focus.
Step 2. Press Windows-Alt-R to start recording immediately.
Step 3. When you are done, press Windows-Alt-R again or click the Stop button in the mini control bar.
Step 4. Open Xbox Game Bar (Windows-G), head to the Widget Menu to open the Gallery panel, and then preview the recording.
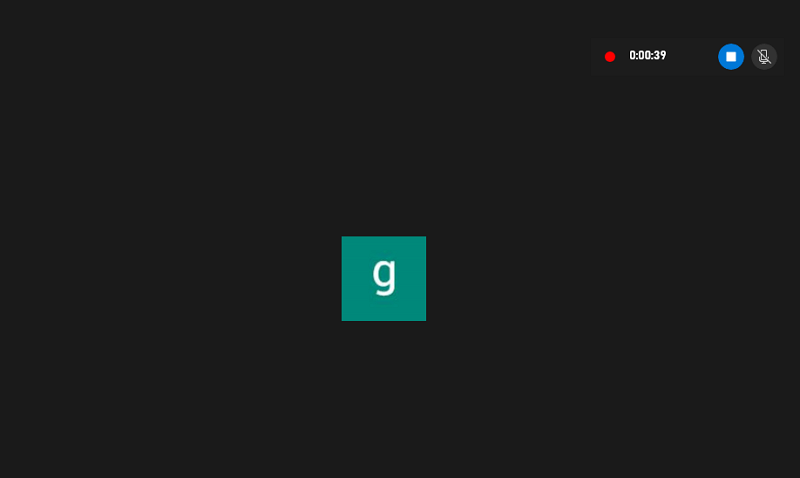
How to Record a Zoom Meeting If You Are Not the Host on Mac
Just like Windows has its built-in screen recording tool, Mac also has one that can assist you in recording a Zoom meeting when you are not the host. You can utilize the screen recording shortcut provided by the Screenshot app on your Mac to easily record Zoom meetings at any time. This tool allows you to record the entire screen or a specific portion, capturing audio simultaneously. With this feature, you can effortlessly record a Zoom meeting as a participant without any hassle.
To record a Zoom meeting when you are not the host on Mac:
Step 1. Press Shift-Command-5 to open the control bar.
Step 2. Choose Record Entire Screen or Record Selected Portion according to your needs.
Step 3. Click Options to select the audio input device.
Step 4. Click Record to start recording the screen on Zoom.
Step 5. To end the screen recording, click the recording icon in the middle of the menu bar.

Wrapping Up
I believe that your question, ‘Can I record a Zoom meeting if I’m not the host?’ has been perfectly answered above. Now, not only do you know that you can record a Zoom meeting as a participant, but you also have various methods explained to achieve it. Specify your needs and choose the most suitable way to screen record on Zoom with just a few simple clicks.
About the Author
You May Also Like
-
How to Record Zoom Meeting with Audio in Every Way
You will know how to record Zoom meeting with audio on your computer or mobile using different types of tools.
Myra Xian Updated on -
How to Record a Webex Meeting as a Participant: 4 Tips
Read this detailed guide to learn how to record a Webex meeting as a participant on your PC or Mac with easy tips.
Myra Xian Updated on -
How to Record Google Meet for Free in 5 Ways
You will know how to record Google Meet for free on any device. Whether you are using a computer or mobile, you can check this giude.
Myra Xian Updated on

