Quick Answer:
You can record a Google Meet meeting on your Mac using the built-in recording feature (not available for all users) or a third-party Google Meet recorder like SurFlex Online Free Screen Recorder, SurFlex Screen Recorder, or QuickTime Player.
Recording a Google Meet session on a computer is generally straightforward. However, if you’re using a Mac, you might encounter difficulties capturing audio because it lacks a built-in feature for recording computer audio. If you’re interested in learning how to record Google Meet on Mac while also capturing audio, this guide provides four effective methods.
Table of contents
How to Record on Google Meet on Mac with Permission
If you are using the appropriate Google Workspace edition and you are the host or co-host of the meeting, Google Meet offers a built-in screen recording feature. With this native option, you can easily record a meeting on Google Meet and save it to your Google Drive. Subsequently, you have the flexibility to access, view, share, or download the recording according to your preferences.
To record a Google Meet directly:
Step 1. When you are in the meeting, click the Activities icon from the right panel and choose Recording.
Step 2. Select Start Recording > Start to start recording the Google Meet meeting.
Step 3. To end the recording, go to Activities > Recording > Stop Recording.
Step 4. Go to Google Drive > Meet Recordings to check the video.

How to Record Google Meet on Mac with Audio Online
Tool: SurFlex Online Free Screen Recorder
By utilizing SurFlex Online Free Screen Recorder, you can easily record a Google Meet meeting without the need for any additional applications. This online screen recorder offers free Google Meet recording functionality, allowing you to capture your meetings effortlessly. Importantly, it does not add any watermarks to your video or impose any time restrictions on recording. If you prefer to record Google Meet for free, it is an excellent solution you can’t miss.
This online screen recorder is compatible with Chrome, Firefox, Safari, and Edge. You can use any of them to capture a Google meeting.
To screen record Google Meet on Mac online for free:
Step 1. Open a browser and navigate to SurFlex Online Free Screen Recorder.
Step 2. Select the record Screen and System Sound (this option will also capture your voice in the meeting) and click Start Recording.
Step 3. Choose to record a Chrome tab, select your Google Meet tab, and then click Share.
Step 4. After you capture your desired content from the meeting, click Stop Sharing to end the Google Meet recording.
Step 5. On the new page, preview the video and click Download to save it to your computer.

How to Record Google Meet on Mac with More Flexibility
Tool: SurFlex Screen Recorder
If you want to record a Google Meet video on your Mac with more customizable options, you can use SurFlex Screen Recorder. After installing this app on your Mac, you will be able to record any portion of your Mac screen with audio, including system sound, microphone audio, or both. What’s more, it allows you to customize the output video quality, video format, and more. If you aim to record Google Meet without permission to create high-quality videos, it will be helpful. Whether you are the meeting host or a participant, you can apply this tool to record Google Meet on your Mac or PC.
To record Google Meet on Mac with audio:
Step 1. Launch SurFlex Screen Recorder and click the gear icon to set the video output settings.

Step 2. While recording a meeting, it’s advisable to record System Sound only. Then choose to record the full screen or a selected region.

Step 3. Select the recording area and then click REC to start recording the Google Meet meeting on your computer.
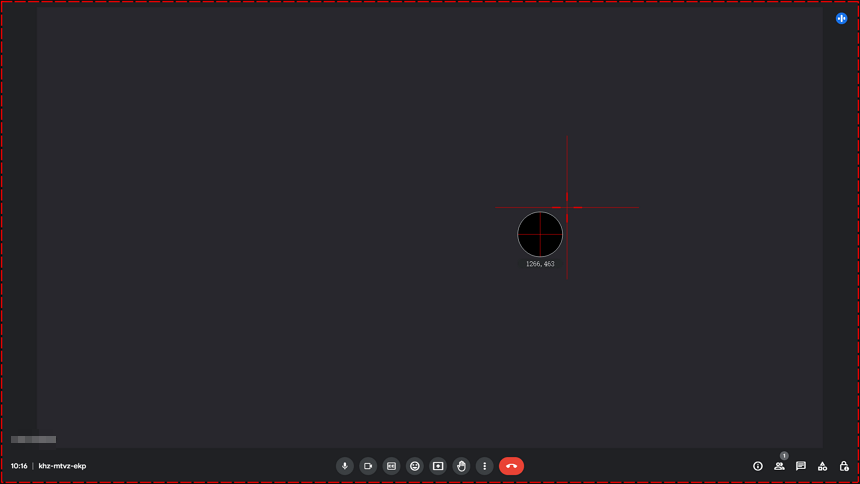
Step 4. When you are done, click the Stop icon to end the meeting recording and check the recording in the video list.
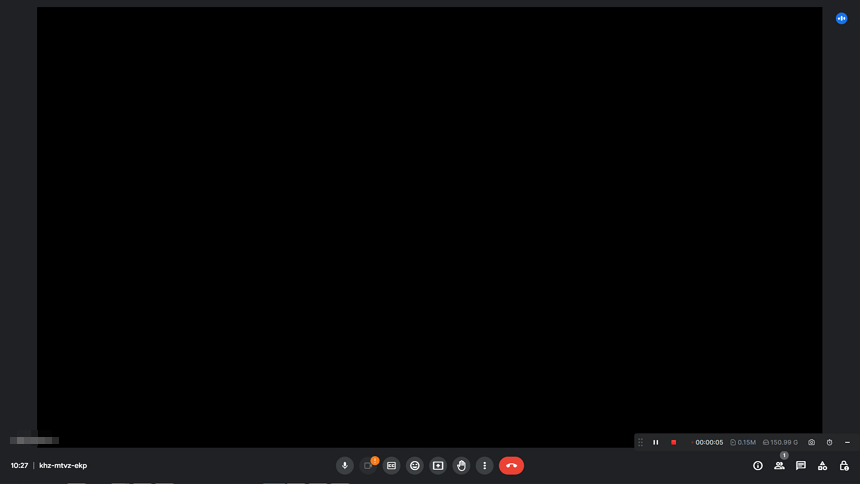
How to Screen Record Google Meet on Mac for Free
Tool: QuickTime Player
With the preinstalled QuickTime Player on macOS, you can record a meeting on Google Meet for free. However, it can only capture microphone sound by default. If you want to record Google Meet with audio coming from your Mac, you will need to add and set up an extra audio driver like BlackHole on your computer first. (You can follow the guide on QuickTime screen recording with audio for details.) Afterward, you can follow the steps below to record an online meeting with audio.
To record a Google Meet video on Mac with QuickTime Player:
Step 1. Open QuickTime and head to File > New Screen Recording.
Step 2. Click Options to select the audio driver as the recording device and set up other recording options.
Step 3. Choose to record a selected portion or the entire screen.
Step 4. Click Record to start recording a Google meeting.
Step 5. Once done, click the Stop icon in the menu bar.
Step 6. Go to the storage folder you set in Options to check the video.
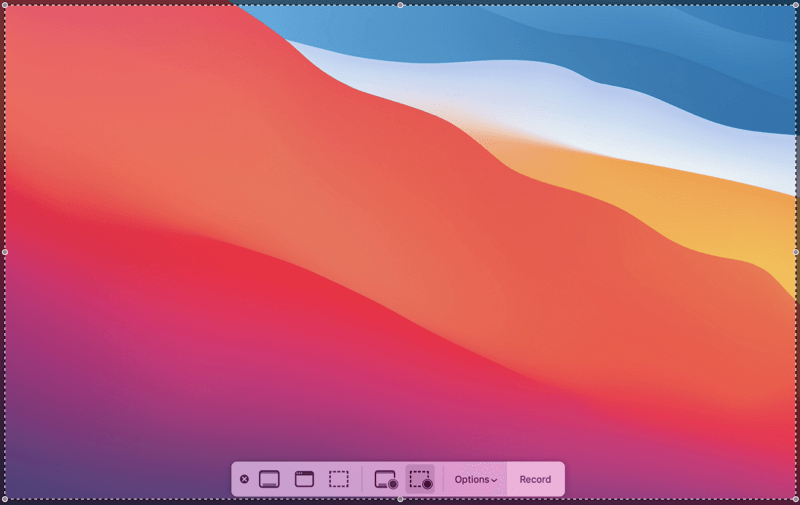
Wrapping Up
In short, if you meet the requirements to record on Google Meet, the easiest way for you to record a Google meeting is to use the built-in Recording feature. If you do not meet the requirements, there is no need to worry. There are many third-party screen recorders available that allow you to record Google Meet without needing permission. You can choose to use a free online service or a desktop app, depending on your needs. Select the method that best suits your requirements and proceed accordingly.
About the Author
You May Also Like
-
How to Record a Zoom Meeting on Mac: 4 Detailed Ways
You will know how to record Zoom meeting on Mac using either built-in features or third-party screen recorders.
Myra Xian Updated on -
How to Video Record Yourself Presenting a PowerPoint on Zoom | Detailed
You will know how to video record yourself presenting a PowerPoint on Zoom or using other presentation recording tools.
Myra Xian Updated on -
How to Record a Teams Meeting (Host & Participant)
You will know how to record a Teams meeting using the built-in feature in Microsoft Teams or third-party tools.
Myra Xian Updated on

