Quick Answer:
You can record Google Meet meetings for free using SurFlex Online Free Screen Recorder, OBS Studio, ShareX, QuickTime Player for Mac, or the built-in screen recorder on your mobile phone. All these tools are completely free to use.
Although Google Meet provides a built-in recording feature, it is generally for users who use paid versions of Google WorkSpace. Therefore, if you want to record on Google Meet without any cost, you will need a third-party screen recorder to help. Here I’d like to show you how to record Google Meet for free in five ways. Whether you are the host or participant of the meeting, you can find a suitable solution to apply.
Table of contents
How to Record Google Meet for Free Online
Tool: SurFlex Online Free Screen Recorder (no watermark or time limit)
If you are going to record Google Meet on Mac or PC, the easiest way is to use SurFlex Online Free Screen Recorder. This free online service allows you to record a browser tab (Chrome, Firefox, Safari, or Edge), an app window, or the entire screen with audio. Therefore, it can fulfill your needs for recording Google Meet with audio.
It’s worth mentioning that SurFlex Online Free Screen Recorder is completely free to use. It won’t add any watermark to your recordings, and there is no time limit. If that’s what you’re looking for, follow the steps below to give it a try.
To record Google Meet online for free:
Step 1. Navigate to SurFlex Online Free Screen Recorder using your browser.
Step 2. Select to record screen and system sound (this will also capture your voice) and click Start Recording.
Step 3. Select to record a browser tab, select your Google Meet tab, and then click Share.
Step 4. Wait for the screen recording to finish and click Stop Sharing.
Step 5. On the new page, check the video and click Download to save it to your computer.

How to Record Google Meet with Freeware
Tool: OBS Studio
Whenever you need to screen record on your computer, you can consider using OBS Studio. This applies to recording Google Meet sessions as well. OBS Studio is freeware designed for screen recording and live streaming, enabling you to record any on-screen content along with audio. Therefore, you can use this tool to successfully record Google Meet videos. Whether you want to record meetings on Google Meet without permission, for free, or with audio, OBS Studio is worth trying.
To record a meeting on Google Meet with OBS Studio:
Step 1. Download and install OBS Studio on your computer.
Step 2. Launch OBS Studio and go to File > Settings to set up the recording and output options.
Step 3. Go to the Sources panel and select the recording sources, such as Window Capture, Audio Output Capture, and more.
Step 4. Make sure your Google Meet tab is selected and adjust the volume if you need to.
Step 5. When you are ready, click Start Recording in the Controls panel.
Step 6. Once the recording is done, click Stop Recording and check the video by going to File > Show Recordings.

How to Record on Google Meet for Free Easily
Tool: ShareX
If you’re looking for an easy-to-use screen recorder for free Google Meet recording, ShareX would be a suitable choice. Like OBS Studio, ShareX is also freeware designed for screen recording. However, ShareX is much simpler to operate and allows you to record Google Meet meetings with ease. As a result, ShareX offers fewer features compared to OBS Studio. If it meets your requirements, you can give it a try.
To record on Google Meet for free via ShareX:
Step 1. Download and install ShareX on your computer.
Step 2. Open ShareX and go to Task Settings > Screen Recorder to set up the recording settings.
Step 3. Then click Screen Recording Options to customize the output options.
Step 4. Once ready, press Shift + Print Screen and select the Google Meet region to start recording the meeting.
Step 5. When needed, press Shift + Print Screen to end the recording and check the video in ShareX.
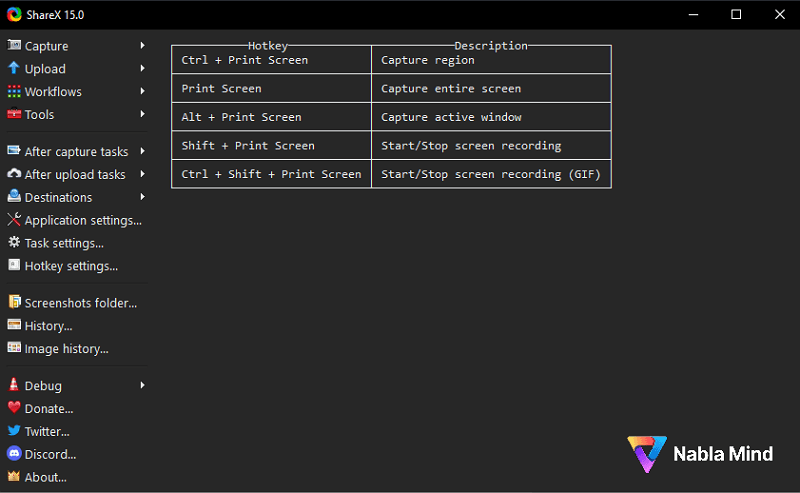
How to Record Google Meet on Mac for Free
Tool: QuickTime Player
If you are going to record Google Meet on Mac, there is a built-in screen recorder that allows you to do it for free, which is QuickTime Player. It enables you to screen record on Mac with microphone by default. If you want to make it capture audio coming from your computer, you will need to install and set up an extra audio driver like BlackHole on your computer properly. Afterward, you can follow the steps below to record Google Meet meetings with audio without any cost.
Note: You can follow the guide on QuickTime recording with audio to learn how to add and set up the virtual audio driver on your Mac.
To record a Google Meet video on Mac for free:
Step 1. Launch QuickTime Player.
Step 2. Click File and select New Screen Recording.
Step 3. In the control bar, click Options and select the recording device you need.
Step 4. Select the recording region and click Record.
Step 5. After capturing the content you need, click the Stop icon in the menu bar to end the recording.
Step 6. Go to the storage folder you set in Options to check the video.
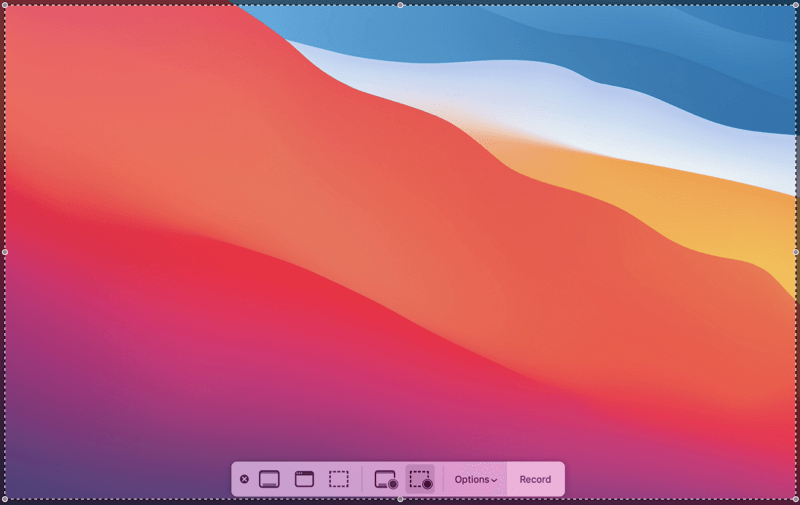
How to Record Google Meet for Free on Phone
Tool: Built-in Screen Recorder on Mobile
To record a Google Meet meeting on a phone for free, you don’t need any third-party tool to help. That’s because there is a built-in screen recorder on each phone, whether it’s iOS or Android. Make sure you have added the screen recorder to your control center and then you can use it to easily record a Google Meet meeting or other on-screen activities.
To record a Google Meet meeting on your phone for free:
Step 1. Add the screen recording option to the control center on your phone.
Step 2. Go to Google Meet and prepare the content you’d like to record.
Step 3. Swipe down from the top of your screen and tap the Record icon to start recording Google Meet.
Step 4. Once done, tap the recording bar and hit the Stop button.
Step 5. Go to the Photos or Gallery app on your phone to check the video.

Wrapping Up
When recording a meeting, it is recommended to choose the option to record the screen with internal audio only. By selecting the system sound, you can capture both your own voice and the voices of others. However, if you also enable the microphone recording, you may experience echoes in the final recording. Therefore, when recording an online meeting, it is advisable to choose the System Sound option as the recording option only.
About the Author
You May Also Like
-
How to Record Zoom Meeting as a Participant in 5 Ways
You will know how to record Zoom meeting as a participant either with or without permisson on your PC or Mac easily.
Myra Xian Updated on -
How to Record a Zoom Meeting as Host in 3 Ways
You will know how to record a Zoom meeting as a host with the built-in screen recording feature in Zoom or third-party screen recorders.
Myra Xian Updated on -
How to Record a Zoom Meeting on iPhone in Every Way
You will know how to record Zoom meeting on iPhone either as a host or a participant. Read on to get more details.
Myra Xian Updated on

