Quick Answer:
You can record a video on Zoom in different situations using Zoom or a third-party screen recorder easily.
Table of contents
Can You Record a Video on Zoom
Yes, you can. Thanks to the screen recording feature in Zoom, you can directly record on Zoom without relying on third-party screen recorders. However, it’s important to note that Zoom only grants screen recording permission by default to the host. If you are a participant, you will need to request permission to record the screen. Additionally, Zoom notifies all attendees when the recording starts and stops. Due to these considerations, you may prefer to use other tools for recording a video on Zoom.
In this guide, I will demonstrate how to record a video on Zoom in various scenarios, both with and without using Zoom’s built-in features. Regardless of your requirements, you will find suitable solutions in the detailed tips below.
How to Record a Video on Zoom via a Meeting
If you are the host of the Zoom meeting or you are granted permission to record on Zoom, you will see the Record option in the window when you are in the meeting. With it, you will be able to record a video on Zoom to capture a meeting with ease.
Before the Zoom recording, check your microphone and camera so that you can capture audio and video successfully.
To record a video on Zoom:
Step 1. Enable Join Audio and click Start Video.
Step 2. Click Record or More > Record on this Computer to start recording a video on Zoom immediately.
Step 3. When you are done with the recording, click the Stop icon or press Alt-R to stop recording.
Step 4. Wait for Zoom to convert the video.
Step 5. Go to Home > Meetings > Recorded to check the recorded video.

Using Zoom is also helpful to record a presentation. When you need to video record yourself presenting a PowerPoint, Zoom will be a feasible solution. For the detailed steps, check the guide on how to record a Zoom presentation here.
How to Record Yourself on Zoom
To record yourself on Zoom, you also need to take advantage of the screen recording feature in a Zoom meeting. Specifically, you can initiate a meeting on your own and then freely record yourself on Zoom using the available record option.
One advantage of using Zoom for recording a video of yourself is the availability of rich virtual backgrounds, video filters, and avatars. These features allow you to enhance your recording and present yourself in a polished manner, without revealing your real environment or showcasing your true appearance.
Before recording yourself on Zoom, it is important to ensure that the integrated camera or external webcam on your computer is functioning properly. Once you have confirmed this, follow the steps below to record yourself on Zoom for free.
To record yourself on Zoom:
Step 1. Launch the Zoom app and click New Meeting.
Step 2. Select Join with Computer Audio in the prompt to continue.
Step 3. Click Start Video and click the drop-down menu to select the virtual background and video filter/avatar (if needed).
Step 4. To start recording, click the Record button directly. If Record is not showing up, click More > Record on this Computer instead.
Step 5. To end the recording, click the Stop button or press Alt-R.
Step 6. End the meeting and go to Home > Meetings > Recorded to play the video.
Step 7. Click End > End Meeting for All and wait for Zoom to convert the recording.
Step 8. Go to Meetings > Recorded to check the recording.
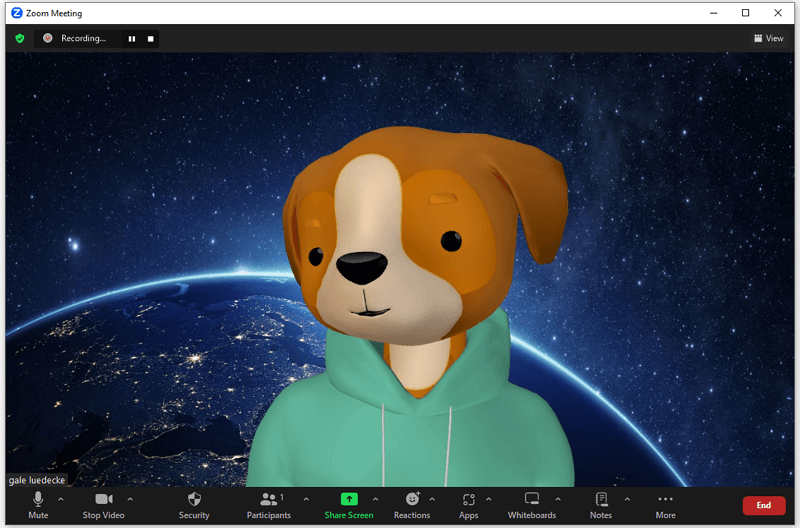
How to Record a Video on Zoom Without a Meeting
Zoom only provides the screen recording feature in a meeting. Thus, if you want to record a video on Zoom without a meeting, you will need the help of a third-party screen recorder. Among the numerous choices, it’s advisable to try SurFlex Screen Recorder.
It is an easy and lightweight screen recording tool for both Windows and macOS, allowing you to record on Zoom without permission in various scenarios. Whether you are going to record a Zoom meeting, a Zoom podcast, or a Zoom call, it will do you a favor.
To record a video on Zoom without a meeting:
Step 1. After the installation, launch SurFlex Screen Recorder and go to Settings to customize the output settings.

Step 2. If you want to record a video with audio, turn on audio recording and choose the option you need.

Step 3. Select the Zoom window you’d like to capture and then click REC to start recording a video on Zoom.

Step 4. When necessary, click the Stop button to end the recording.

Step 5. Check the video in the recording list.

More Zoom Recording Tips
When you record a video on Zoom, you may also want to know:
Can I record a Zoom meeting as a participant?
Yes, you can record a Zoom meeting as a participant after you are granted permission from the host or by using a third-party screen recorder, including built-in screen recorders on Windows or Mac and professional screen recorders like SurFlex Screen Recorder, Camtasia, Movavi Screen Recorder, and more.
How long can you record on Zoom for free?
Zoom allows you to record on Zoom for free for up to 40 minutes each time.
Why can’t I record a video on Zoom?
If you are unable to record a video on Zoom, it is likely because the host has not granted you permission to do so. To resolve this issue, you can either request permission from the host or utilize a third-party screen recorder to freely record videos on Zoom.
Wrapping Up
In conclusion, recording a video on Zoom offers a range of possibilities for capturing and sharing important moments from meetings, presentations, or personal interactions. With Zoom’s built-in screen recording feature, you can conveniently record the content on your computer screen along with audio.
Additionally, Zoom provides various features such as virtual backgrounds, video filters, and avatars, allowing you to enhance your recordings and create a polished visual experience.
However, if you encounter any limitations or restrictions, alternative options like third-party screen recorders can also be explored.
About the Author
You May Also Like
-
How to Video Record Yourself Presenting a PowerPoint on Zoom | Detailed
You will know how to video record yourself presenting a PowerPoint on Zoom or using other presentation recording tools.
Myra Xian Updated on -
4 Ways to Record Meeting: Zoom, Teams, Google Meet, and More
If you want to record meeting and don't know how to do it, check this guide and you will know the esay tips for meeting recording.
Myra Xian Updated on -
How to Record a Zoom Presentation in Detailed Steps
You will know how to record a Zoom presentation on your Mac or PC step-by-step and other alternatives to record a presentation.
Myra Xian Updated on

