Quick Answer:
You can record a video on Teams using the Microsoft Teams app, SurFlex Screen Recorder, or OBS Studio. With Teams, you can record a video during a meeting without any attendees. Alternatively, with a third-party screen recorder, you can freely record on Teams whether you are in a meeting or not.
Table of contents
Can You Record in Teams Without a Meeting
No, you cannot record in Teams without being in a meeting, as the Record option is only available while you are actively participating in a meeting. However, there is a workaround that allows you to record a video in Teams by creating a meeting with no attendees and recording it.
Furthermore, if you want to record in Teams regardless of whether you are in a meeting or not, you can utilize third-party screen recording tools to achieve this. These tools provide additional options for recording within the Teams application.
How to Record a Video in Teams Meeting Without Attendees
As mentioned earlier, you can record a video on Teams by starting a meeting without inviting others. By doing so, you can access the Record option in Teams and record a video without any attendees.
To record a Teams meeting without attendees:
Step 1. Open Microsoft Teams, go to Calendar, and click Meet Now.
Step 2. Click Start Meeting, check the Device settings, and then click Join Now.
Step 3. When you are ready to record, click More > Start recording.
Step 4. When you are done, click More > Stop recording.
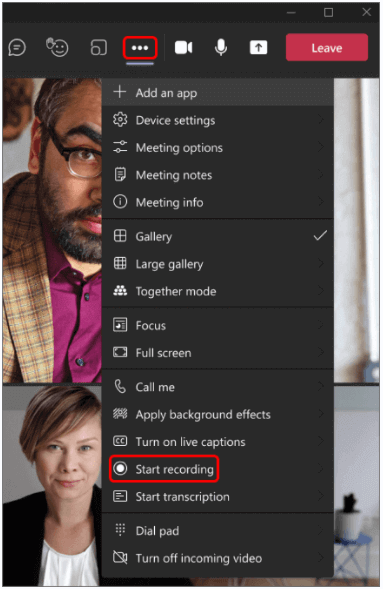
When you want to record yourself on Teams, you can use this way.
How to Record Video in Teams Without Meeting
To record a video in Teams without a meeting, you can use a third-party screen recorder like SurFlex Screen Recorder. It enables you to capture all content in Teams, even without a meeting. You can also apply this tool when you need to record a Teams meeting as a participant or secretly record a meeting on Teams.
While recording a Teams meeting, you can capture audio, including internal sound and external sound, as well. Moreover, it enables you to customize the video quality, video format, and other recording options. In short, if you want to record video on Teams freely, it will fulfill your needs.
To record a video in Teams without a meeting:
Step 1. Open the screen recorder app. Before you start, it’s advisable to go to Settings to customize the output options.

Step 2. Enable the audio recording and select the audio type you’d like to capture.

Step 3. Select the recording area. When you are ready, click REC to start recording a video on Teams.
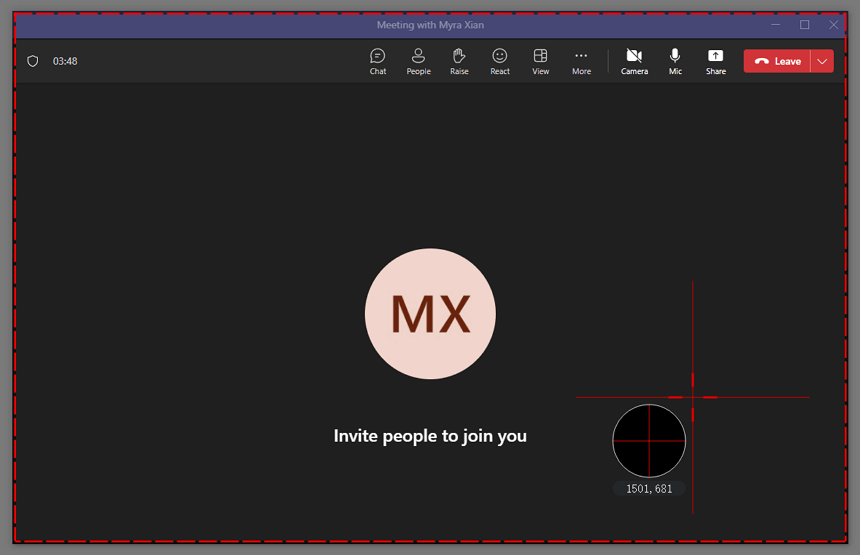
Step 4. Once the recording is completed, click the Stop icon and check the video in the Video List.
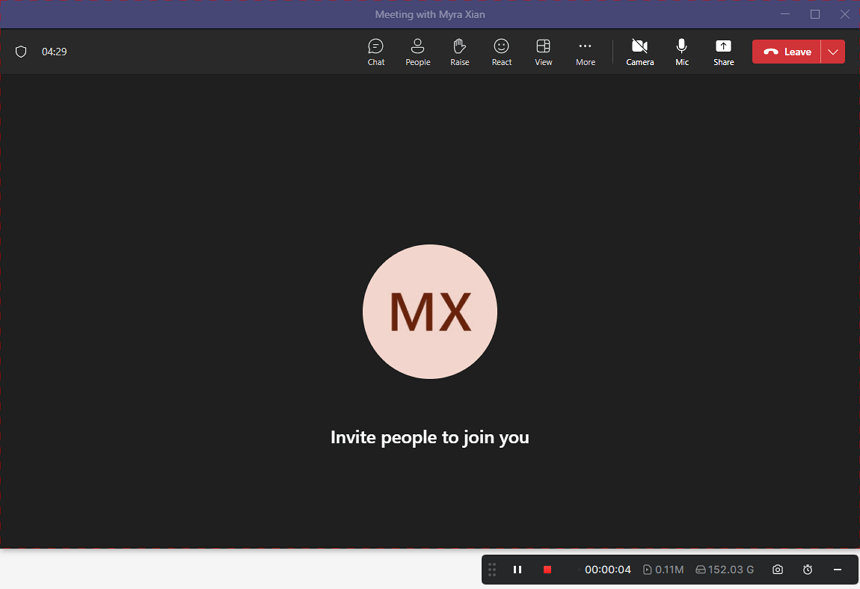
How to Record a Video in Teams Without a Meeting for Free
Although there are built-in screen recorders on your computer that allow you to record your screen for free, it is advisable to consider using a third-party screen recording tool such as OBS Studio. OBS Studio offers a range of features that cater to different screen recording requirements. Moreover, being an open-source program, it is completely free to use. Therefore, when you want to record a Microsoft Teams meeting without any cost, OBS Studio is the optimal choice. You can also follow the steps below to record a Teams meeting on computer.
To record a video in Teams for free:
Step 1. Download and install OBS Studio on your PC or Mac.
Step 2. Launch the app, and go to File > Settings to set up the output settings.
Step 3. In the Sources panel, click the plus icon and choose Window Capture and other recording options you need, such as Audio Capture.
Step 4. Go to Window to select the Teams window.
Step 5. When you are ready, click Start Recording.
Step 6. When you are finished with the recording, click Stop Recording.
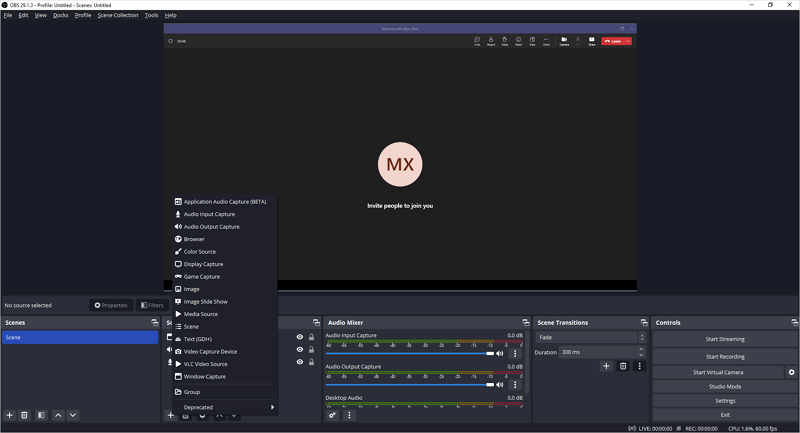
More Tips on How to Record on Teams
When you record a video on Teams, you may also want to know:
Can I record a video of just myself on Teams?
Yes, you can record a video of just yourself on Teams by starting a meeting alone without inviting others.
How to record a Teams meeting as a participant?
To record a Teams meeting as a participant, you will need a third-party screen recorder to help. There are some of the screen recorders you can use to record a Teams meeting on computer:
- SurFlex Screen Recorder
- Xbox Game Bar
- OBS Studio
- Movavi Screen Recorder
- Camtasia
How to record Teams meeting secretly with audio?
You can record a Teams meeting secretly with audio using Xbox Game Bar, the native screen recorder for Windows 10 and later. It will capture a currently active window by default and is able to capture audio as well. You can press Windows-Alt-R to start recording a Teams meeting with audio secretly right now.
Wrapping Up
If you want to use the built-in screen recording feature to record a video on Teams, you can start a meeting by yourself without inviting others. If you don’t want to record a Teams video without a meeting, you can use a third-party screen recorder like SurFlex Screen Recorder and OBS Studio to help.
About the Author
You May Also Like
-
How to Record Zoom Meeting with Audio in Every Way
You will know how to record Zoom meeting with audio on your computer or mobile using different types of tools.
Myra Xian Updated on -
4 Ways: How to Record a Zoom Meeting Without Anyone Knowing
You will know how to record a Zoom meeting without anyone knowing on your computer or mobile using easy and proven ways.
Myra Xian Updated on -
How to Record Zoom Meeting: The Ultimate Guide
You will know how to record a Zoom meeting as a participant or host, on a computer or mobile device by following detailed steps.
Myra Xian Updated on

