Popular Tips
- How to Record a Webex Meeting as a Participant: 4 Tips
- How to Video Record Yourself Presenting a PowerPoint on Zoom | Detailed
- 4 Ways: How to Record a Zoom Meeting Without Anyone Knowing
- How to Record a Zoom Meeting Without Permission in 5 Ways
- How to Record Webex Meeting Without Permission: 3 Easy Tips
Quick Answer:
You can record a Zoom meeting on your iPhone using Zoom’s cloud recording, your iPhone’s screen recorder, a third-party iOS screen recorder, or by screencasting your iPhone to computer.
Table of contents
Can You Record Zoom on iPhone
Yes, you can record Zoom meeting on iPhone by utilizing Zoom’s cloud recording feature or by following other reliable Zoom recording methods for iPhones. These include using the built-in screen recording feature on your iPhone or employing a mobile screen recorder app.
If you are interested in learning how to record a Zoom meeting on iPhone, whether as a host or participant, you can refer to this comprehensive guide. It provides four practical methods to record a Zoom meeting, which can also be applied to recording Zoom meetings on an iPad.
How to Record Zoom Meeting on iPhone Directly
As mentioned earlier, Zoom provides cloud recording for mobile users to record Zoom meetings on an iPhone. However, access to cloud recording is not available for all users. To utilize this feature and record a Zoom meeting on your iPhone, certain prerequisites must be met:
- You must have a paid account, such as Pro, Business, Education, or Enterprise.
- You should be the host or co-host of the meeting.
- Cloud recording must be enabled either through the Zoom web portal or the Zoom app.
If you meet the above prerequisites, you can easily follow the steps below to record a Zoom meeting on your iPhone within the Zoom app. Subsequently, you can access, share, and download the cloud recording through the Zoom web portal.
To record a Zoom meeting:
Step 1. On your iPhone, start or join a meeting as the host.
Step 2. In the control bar, tap More > Record to Cloud.
Step 3. When you are done, click Recording > Stop.
Step 4. Go to the Zoom web portal to check the recording.
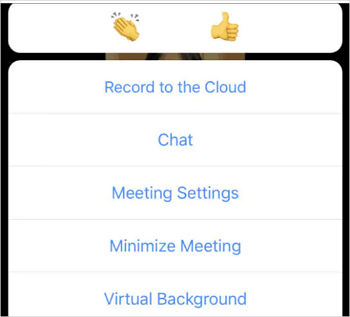
How to Record a Zoom Meeting on iPhone for Free
As you can see, relying solely on Zoom’s cloud recording may not be suitable for all scenarios. If you need to record a Zoom meeting as a participant or without incurring any additional costs, utilizing the built-in screen recording feature on your iPhone would be a helpful alternative.
To record a Zoom meeting on iPhone for free:
Step 1. Go to the Settings app to add Screen Recording to your Control Center.
Step 2. Open Zoom to start or join a meeting.
Step 3. When you are ready to record, swipe to open the Control Center and then tap the Record button.
Step 4. When you are done with the recording, click the recording bar and choose Stop.
Step 5. Go to your Camera Roll to access the recorded video.

How to Record a Zoom Meeting on iPhone with Audio
If you desire additional features for creating recorded videos, you can explore the use of an iPhone screen recorder app like Record it. This iOS and iPadOS screen recorder not only enables you to record Zoom meetings on your iPhone but also facilitates the recording of games, websites, apps, and more. Following the recording, you can take advantage of its video editing capabilities to enhance your recordings and create visually appealing videos.
To record a Zoom meeting on iPhone with audio:
Step 1. Download and install Record it Screen Recorder on your iPhone from the App Store.
Step 2. Prepare your meeting.
Step 3. Open Record it and tap the Record button to start the Zoom recording.
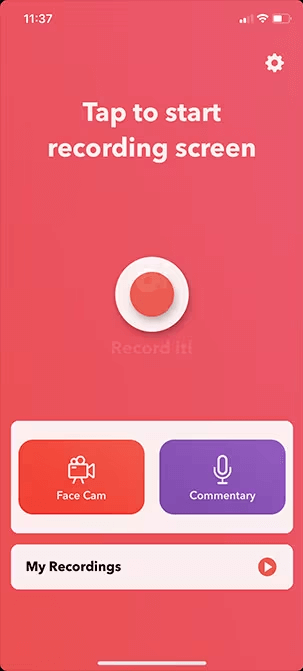
How to Record Zoom Meeting on Phone via a Computer
The final effective tip to record a Zoom meeting on an iPhone is through screen mirroring. Specifically, you can mirror your iPhone screen to a PC or Mac and then utilize a desktop screen recorder like SurFlex Screen Recorder to capture the Zoom meeting.
By installing SurFlex Screen Recorder on your computer, you can record Zoom meetings without permission with customized formats, quality settings, and frame rates. Moreover, this versatile tool proves valuable in various screen recording scenarios. For instance, you can utilize it to record PowerPoint presentations, capture YouTube videos, and even record gameplay.
If you are interested in utilizing this method, you can obtain a screen mirroring app from the App Store and then follow the steps below to record the Zoom meeting on your phone:
To record a Zoom meeting on a computer:
Step 1. Launch SurFlex Screen Recorder on your computer and click Settings to select the output options.

Step 2. To record a Zoom meeting with audio, turn on audio recording and choose to record System Sound (this will also capture your voice in the meeting).

Step 3. If you only want to capture the Zoom meeting window, choose to record Select Region and click on the Zoom window to choose it. When you are ready to record, click REC.

Step 4. To end the Zoom meeting recording, click Stop in the control bar.

Step 5. Check the recorded meeting in the popup window.

Wrapping Up
If you are a paid user of Zoom and the host of the meeting, utilizing the native recording feature within Zoom is the most convenient way to record a Zoom meeting on your iPhone. If you have a free account or are not the host, using the iPhone’s screen recording feature is a simple alternative. However, if you require more advanced features, it is recommended to use a professional screen recorder specifically designed for iPhone. Regarding the last method mentioned, while it is a possible workaround, it is not a direct solution and therefore not recommended.
About the Author
You May Also Like
-
How to Record Webex Meeting Without Permission: 3 Easy Tips
After reading this guide, you will know how to record Webex meeting without permission on your computer using 3 simple methods.
Myra Xian Updated on -
How to Record a Zoom Meeting Without Permission in 5 Ways
You will know how to record Zoom meeting without permission on your laptop, PC, Mac, or mobile easily and freely.
Myra Xian Updated on -
How to Record Zoom Meeting: The Ultimate Guide
You will know how to record a Zoom meeting as a participant or host, on a computer or mobile device by following detailed steps.
Myra Xian Updated on

