Quick Answer:
You can record a Zoom meeting as a participant on your computer using the built-in screen recording feature in Zoom, SurFlex Screen Recorder for PC & Mac, Xbox Game Bar for Windows 10 & 11, QuickTime for Mac, and ScreenCapture for Windows & macOS.
Table of contents
Can You Record a Zoom Meeting
It depends. If you are the meeting host, you can record Zoom meetings freely because you have the necessary permissions. However, if you are just a participant, your screen recording capability depends on the meeting host.
If the host has granted you screen recording privileges or if you have successfully requested such permissions from the host, you can record the Zoom meeting. However, your screen recording activity will be synchronized with all participants, and they will receive notifications when you start or stop recording.
Therefore, the answer to the question “how to record Zoom meeting as a participant” is now clear: request permission from the host and use Zoom’s built-in screen recording feature or utilize a third-party screen recording software for unrestricted recording.
If you want to know how to record a Zoom meeting as a participant, check the four easy tips below to get the detailed steps.
How to Record Zoom Meeting as a Participant via Zoom
Tool: Zoom
As mentioned earlier, as an attendee, you can request screen recording permission from the host. If the host approves your recording request and you don’t mind other participants being aware of your screen recording activity, you can directly record a Zoom meeting as a participant within the Zoom application.
Whether you are going to record a Zoom meeting on laptop or PC, you can try the in-built feature to finish the screen recording.
Before you start, you need to ask for the host’s authorization:
Step 1. In the Zoom meeting, click Participants in the control bar.
Step 2. Find your name and click the More button (three dots).
Step 3. Click Allow Record.
If you get recording permission from the host, you can follow the steps below to record the Zoom meeting as a participant:
Step 1. Click Record in the middle of the screen to start recording the Zoom meeting.
Step 2. When you are done, click the Stop icon in the top-left of the screen to end the recording.
Step 3. To find the Zoom recording, back to Home, click Meetings, and switch to the Recorded tab.

How to Record Zoom Meeting Without Permission on PC or Mac
Tool: SurFlex Screen Recorder
If you are not permitted to record a Zoom meeting as an attendee or prefer to record a Zoom meeting without anyone knowing, it is necessary to use a third-party Zoom recorder such as SurFlex Screen Recorder. Since it operates independently from Zoom, you can freely record Zoom meetings using it, whether you are a host or a participant. Most importantly, it does not notify other attendees.
Moreover, this Zoom recorder offers more customizable options: You can customize the video format, video quality, and video frame, and many other recording settings. Besides, SurFlex Screen Recorder works on both Windows and macOS. That means you can record Zoom meeting without permission on Windows PC or Mac according to your preference.
In short, when you need to record a Zoom meeting without permission, using SurFlex Screen Recorder is a feasible and smart choice.
To record a Zoom meeting without permission:
Step 1. Open SurFlex Screen Recorder on your computer and click Settings to set up the output settings.

Step 2. While recording a Zoom meeting, it’s necessary to enable audio recording and choose System Sound. (This allows you to capture the audio from others and your own voice.)

Step 3. Choose Select Region and click on the Zoom Meeting window to select it. Aftward, click REC to start recording the Zoom meeting as a participant.

Step 4. When needed, click the Stop icon to end the meeting recording.

Step 5. Check the video recording in the Video List window.

How to Record a Zoom Meeting as a Participant on Windows 10 or 11
Tool: Xbox Game Bar
If you are going to record a Zoom meeting without permission on laptop or PC running Windows 10 or Windows 11, you can use the preinstalled Windows screen recorder, Xbox Game Bar, to record screen on Zoom for free.
Xbox Game Bar recording is capable of capturing onscreen activities from a game or app (except for File Explorer) and recording audio alongside with the video. Thus, if you want to record a Zoom meeting with audio as a participant, using Xbox Game Bar will also fulfill your needs.
Before you record a Zoom meeting, go to Settings > Gaming > Capturing to set up your recording settings. Then follow the steps below to record screen on Zoom.
To record a Zoom meeting as a participant on Windows:
Step 1. Make sure the Zoom window is currently active.
Step 2. Press Windows-Alt-R to start recording the meeting immediately.
Step 3. When you are done, click the Stop icon in the control bar to press Windows-Alt-R again.
Step 4. Press Windows-G to open Xbox Game Bar, click the Widget menu to open Gallery and then preview the recording in the gallery tab.
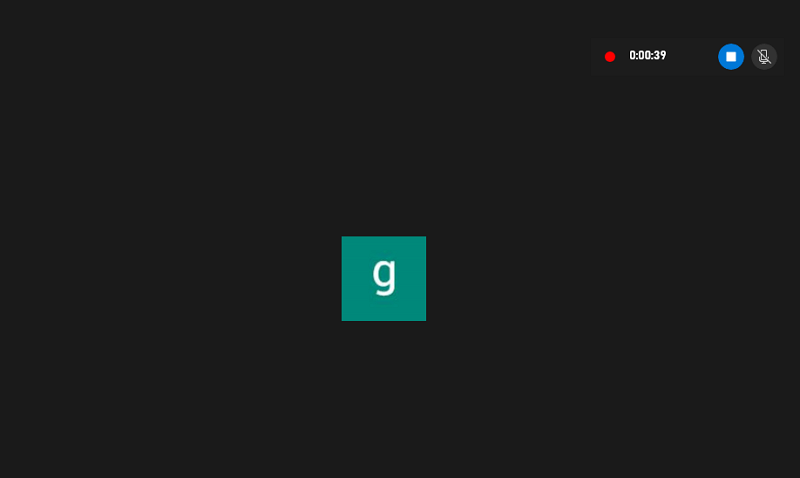
How to Record Zoom Meeting as a Participant on Mac
Tool: QuickTime Player
There are also screen recorder apps on Mac that allow you to record Zoom meetings as an attendee on Mac without permission, such as QuickTime Player. QuickTime helps to record the entire screen or any selected portion on your Mac with audio. When you record on Zoom, you can select the Zoom window as the target region and capture the meeting easily.
To record a Zoom meeting as a participant on Mac:
Step 1. Open QuickTime and go to File > New Screen Recording.
Step 2. Choose Record Selected Portion and select the Zoom window.
Step 3. Click Options to set up the storage path, microphone, and other details.
Step 4. Click Record to start the Zoom screen recording.

How to Record a Zoom Meeting When You Are Not the Host Online
Tool: ScreenCapture
When you are not the host and want to record a Zoom meeting, you don’t necessarily need a desktop screen recorder since there are also online services to help. An online screen recorder like ScreenCapture is helpful for recording your computer desktop and any app window. Thus, you can use it to capture a Zoom meeting.
ScreenCapture is free to use and will save the recorded video in MP4 format in HD quality. However, it will add a watermark to the recording. If you want to remove it, you can upgrade to the pro version instead.
To record a Zoom meeting when you are not the host online:
Step 1. Visit ScreenCapture.com.
Step 2. Set up the camera and audio input according to your needs.
Step 3. Click Start Recording.
Step 4. Click Window in the prompt and choose your Zoom meeting. Then click Share.
Step 5. When you need to stop, click Stop Sharing.
Step 7. Go back to ScreenCapture and click Stop Recording.
Step 8. Preview the recorded video and click Download to save it to your device.

Bonus Tip: Record Zoom Meeting as a Participant on iPhone or Android
Both iPhone and Android have built-in screen recording features that allow you to record Zoom meetings as a participant even without permission. You can enable the screen recording from the Control Center on your mobile and turn on the microphone if you need to record audio as well.
Wrapping Up
Although you can record a Zoom meeting as a non-host after obtaining permission, using the screen recording feature within Zoom may not be the best option, as it will notify all participants of your recording activity. Therefore, if you desire more freedom when screen recording on Zoom, opting for a third-party screen recorder is the optimal choice.
About the Author
You May Also Like
-
How to Video Record Yourself Presenting a PowerPoint on Zoom | Detailed
You will know how to video record yourself presenting a PowerPoint on Zoom or using other presentation recording tools.
Myra Xian Updated on -
How to Record a Webex Meeting as a Participant: 4 Tips
Read this detailed guide to learn how to record a Webex meeting as a participant on your PC or Mac with easy tips.
Myra Xian Updated on -
How to Record Google Hangouts on Any Device – 4 Tips
If you are wondering how to record Google Hangouts on your computer or mobile, check the tips below and you will know how to do it.
Myra Xian Updated on

