Quick Answer:
You can record a Zoom meeting with audio on your computer or phone using the Zoom app, SurFlex Screen Recorder screen recorder (PC & Mac), Xbox Game Bar (Windows 10 and later), or your phone’s built-in screen recording feature.
Zoom, being a popular platform for online meetings and lectures, offers a built-in screen recording feature that enables you to record a meeting on Zoom. When you initiate a Zoom recording, it captures both the visual content and the audio from your computer and microphone. Therefore, you can conveniently record Zoom meetings with audio through the Zoom application.
Now, I would like to provide you with a detailed guide on how to record a Zoom meeting with audio using the Zoom app. Additionally, I will outline alternative methods for screen recording a Zoom meeting with audio, giving you more viable options.
Table of contents
How to Record Zoom Meeting with Audio via the Zoom App
Supports: PC & Mac
If you are the host of the meeting, the Record option is accessible for you by default and you can use it to record a Zoom meeting with audio directly. But if you are a participant, you need to ask for permission from the host first. You can check the guide on how to record a Zoom meeting as a participant for more details. If you want to record a Zoom meeting without permission, check the alternative ways below instead.
To record a Zoom meeting with audio using the Zoom app, it’s important to ensure that your microphone and speaker work properly. Thus, before you start, you need to test your speaker and microphone by following the steps below:
Step 1. Launch the Zoom app, click your profile, and choose Settings.
Step 2. Click the Audio tab.
Step 3. Select the proper speaker and microphone for your meeting and test them to make sure they function well.
Step 4. Adjust other audio options according to your needs.
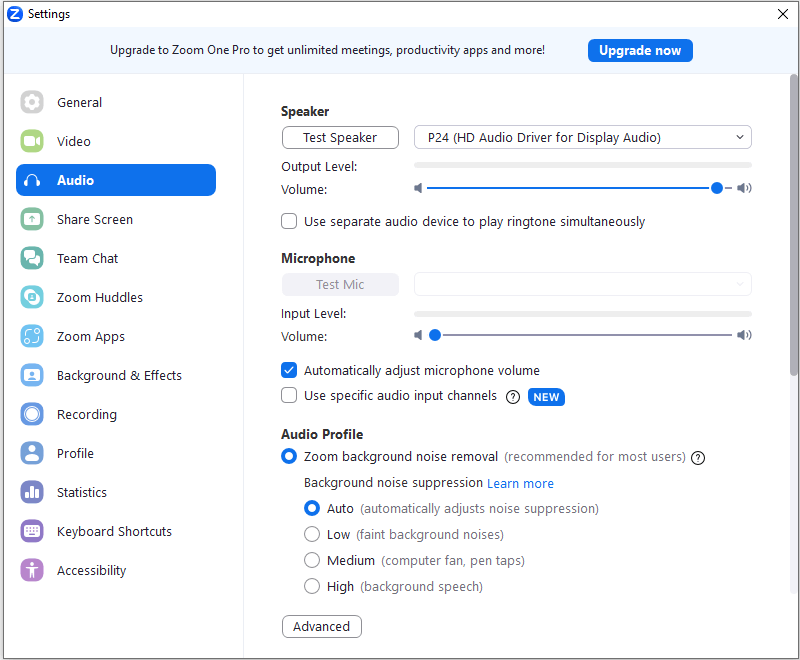
After these preparations, now follow the steps below to record a Zoom meeting with audio on your computer.
Step 1. Go back to Home and click New Meeting.
Step 2. Choose Join with Computer Audio in the prompt.
Step 3. Click Start Video if you want to record yourself on Zoom.
Step 4. When you are ready, click the Record option or click More > Record on this Computer to start recording the Zoom meeting with audio.
Step 5. Press Alt-R to stop recording.
Step 6. End the meeting and go to Home > Meetings > Recorded to check the recording.

How to Record Zoom Meeting on Mac with Audio
Supports: Mac & PC
If you want to record a Zoom meeting on Mac without permission, using a third-party screen recorder like SurFlex Screen Recorder will be helpful. Unlike Zoom which will notify all the participants when you start and stop the recording, this screen recorder helps to record a Zoom meeting without anyone knowing. Most importantly, it works to record a Zoom meeting on Mac with audio, including internal audio, external audio, or both.
Another reason why you should choose such a Zoom recorder is that it provides more customizable options for you so that you can choose your preferred video format, quality, and more. In short, it is a flexible solution for you to record a Zoom meeting on Mac.
To record a Zoom meeting on Mac with audio:
Step 1. Launch SurFlex Screen Recorder on your computer and click Settings to select the output options.

Step 2. To record a Zoom meeting with audio, turn on audio recording and choose to record System Sound (this will also capture your voice in the meeting).

Step 3. If you only want to capture the Zoom meeting window, choose to record Select Region and click on the Zoom window to choose it. When you are ready to record, click REC.

Step 4. To end the Zoom meeting recording, click Stop in the control bar.

Step 5. Check the recorded meeting in the popup window.

How to Record a Zoom Meeting with Audio on Windows 10
Supports: PC & Laptop
If you are going to record a Zoom meeting on Windows 10, in addition to using a third-party screen recorder like SurFlex Screen Recorder, you can use the built-in screen recorder on Windows, Xbox Game Bar.
Xbox Game Bar recording enables you to record an app window with audio (all types of audio), making it easy for you to screen record a Zoom meeting with audio on your Windows 10 computer for free.
Before you start, you need to go to Start > Settings > Gaming > Captures and Xbox Game Bar (Windows-G) > Settings > Capturing to set up your recording preferences. Then follow the steps below to record a Zoom meeting on laptop or PC with audio.
To record a Zoom meeting with audio on Windows 10:
Step 1. Make sure the Zoom window is focused.
Step 2. Press Windows-Alt-R to start recording automatically.
Step 3. When you are finished with the recording, press Windows-Alt-R to stop recording.
Step 4. Go to Xbox Game Bar (Windows-G) > Widget Menu > Gallery to check the recorded Zoom meeting.
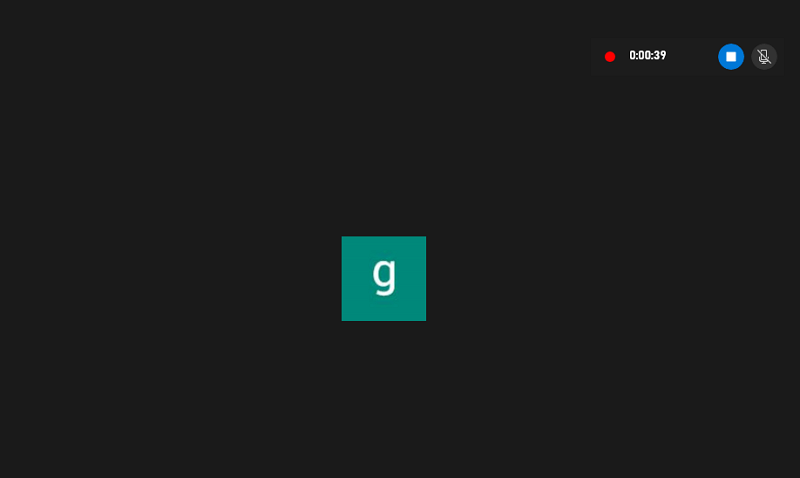
How to Record a Zoom Meeting on iPhone with Audio
Supports: iPhone and iPad
The easiest way to screen record a Zoom meeting on iPhone with audio is using the iPhone’s built-in screen recorder. It allows you to record a Zoom meeting on your iPhone and save the recording to your Camera Roll.
Notes: If you want to use Zoom to record meetings on your iPhone, you can try the cloud recording feature. To get more details, you can refer to Zoom’s official guide.
To screen record a Zoom meeting on iPhone with audio:
Step 1. Open the Control Center on your iPhone.
Step 2. Press and hold on to the Screen Recording icon and turn on the microphone.
Step 3. Tap the recording button to start recording.
Step 4. When you need to stop recording, tap the recording bar and click Stop.

You can follow similar steps to record Zoom meetings on Android.
Wrapping Up
If you only need to record on Zoom occasionally, using Zoom’s built-in screen recording feature will fulfill your needs well. If you need to screen record on a computer often, including recording a Zoom meeting, a presentation, your screen, and more, using a professional screen recorder like SurFlex Screen Recorder is the optimal choice.
About the Author
You May Also Like
-
4 Easy Tips for Recording Skype Meeting
Check the proven methods for recording Skype meeting in this guide and use any of them to record a Skype meeting successfully.
Myra Xian Updated on -
How to Record Zoom Meeting on iPad in 3 Easy Ways
You will learn how to record Zoom meetings on an iPad using various proven methods, whether you are the host or a participant.
Myra Xian Updated on -
How to Record Webex Meeting Without Permission: 3 Easy Tips
After reading this guide, you will know how to record Webex meeting without permission on your computer using 3 simple methods.
Myra Xian Updated on

