Quick Answer:
You can record a Zoom meeting without permission on your computer or mobile by using a third-party screen recorder like SurFlex Screen Recorder, the pre-installed screen recording app on your computer, Xbox Game Bar (Windows), QuickTime Player(Mac), an online service called ScreenCapture, or the native screen recording feature on your phone.
When you join a Zoom meeting as a participant, you will need to request permission from the host to record the Zoom meeting. If your request is denied, you will not be able to use Zoom’s built-in screen recording feature to record on Zoom.
Fortunately, there are numerous third-party Zoom recorder apps or services available that allow you to record a Zoom meeting when you are not the host. If you are interested in learning how to record Zoom meetings without permission, refer to the following tips and discover how to record a Zoom meeting without anyone knowing on your computer or mobile device effortlessly.
Table of contents
How to Record Zoom Meeting Without Permission on Laptop or PC
If you are going to record a Zoom meeting on laptop or PC without permission, you can use the reliable screen recorder, SurFlex Screen Recorder, to record a Zoom meeting as a participant on your computer.
This meeting recorder provides various recording modes, including desktop recording, game recording, window recording, and more. While recording a Zoom meeting, it will capture audio, including system sound and microphone, as well. Thus, if you want to know how to record Zoom meeting with audio, using SurFlex Screen Recorder is a feasible answer.
Besides, this screen recording tool is also compatible with macOS. If you need to record a Zoom meeting on Mac, you can also try this Zoom recorder to get it done.
To record a Zoom meeting without permission on laptop or PC:
Step 1. Open SurFlex Screen Recorder on your computer and click Settings to set up the output settings.

Step 2. While recording a Zoom meeting, it’s necessary to enable audio recording and choose System Sound. (This allows you to capture the audio from others and your own voice.)

Step 3. Choose Select Region and click on the Zoom Meeting window to select it. Aftward, click REC to start recording the Zoom meeting as a participant.

Step 4. When needed, click the Stop icon to end the meeting recording.

Step 5. Check the video recording in the Video List window.

How to Record Zoom Meeting as a Participant on Windows 10
There is a free solution for you if you are using a laptop or PC running Windows 10 or Windows 11. These Windows versions have a built-in screen recorder, Xbox Game Bar, that allows you to record Zoom meeting on computer for free. Whether you are a host or attendee, you can use Xbox Game Bar recording to screen record a Zoom meeting freely.
To record a Zoom meeting without permission on Windows 10:
Step 1. Make sure the Zoom window is currently active.
Step 2. Press Windows-Alt-R to start recording Zoom.
Step 3. When you are done, click the Stop button in the control bar or press Windows-Alt-R again.
Step 4. Press Windows-R to open Xbox Game Bar, click Widget Menu, choose Gallery, and then go to the Gallery panel to check the Zoom recording.
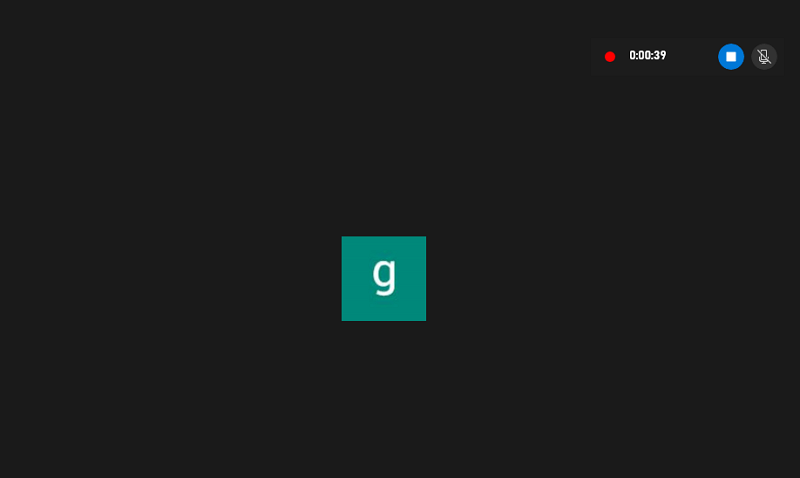
How to Record a Zoom Meeting Without Permission on Mac
The Zoom recorder mentioned above, SurFlex Screen Recorder, is also compatible with macOS, allowing you to record in Zoom easily. If you don’t want to install extra apps on your device, you can use the pre-installed screen recorder on your Mac, QuickTime Player, to record a Zoom meeting without consent on your Mac for free.
QuickTime recording helps to record the full screen or any selected portion on your Mac, including audio input. When you need to screen record Zoom meeting without permission, it will be quite helpful.
To record a Zoom meeting without permission on Mac:
Step 1. Launch QuickTime Player on your Mac.
Step 2. Go to File from the menu bar and choose New Screen Recording.
Step 3. Choose Record Selected Portion and select the Zoom window. (You can also maximize the Zoom window and choose Record Entire Screen.)
Step 4. Click Options to select the audio input device.
Step 5. When you’re ready, click Record to start the Zoom recording.
Step 6. When you are done, click the Recording icon in the middle of the menu bar to end the recording.
Step 7. By default, the recorded video will be saved on the desktop. You can check it there.

How to Record Zoom Meeting Without Permission for Free
Whether you are using a Windows computer or Mac, you can record Zoom meeting without permission for free using the online screen recorder, ScreenCapture. It is free to use and will save the recording as an MP4 file in HD quality. If you don’t mind the watermark added to your recording, you can follow the steps below to record a Zoom meeting as a participant at no cost.
To record Zoom meeting without permission for free:
Step 1. Visit ScreenCapture.com.
Step 2. Set up the camera and microphone and then click Start Recording.
Step 3. In the prompt, click Window and choose the Zoom meeting.
Step 4. Click Share to start recording the Zoom screen.
Step 5. When you are done, click Stop Sharing and go back to ScreenCapture to click Stop Recording.
Step 6. Click Download to save the recorded video to your computer.

Notes: OBS Studio is a free open-source screen recorder that has powerful features and is compatible with various platforms. When you want to record a Zoom meeting for free, using OBS is also a workable choice. However, you need to configure the screen recording manually, and thus it is more complex compared with other screen recorders. If you are interested in OBS recording, it’s advisable to search for video tutorials to learn how to record a Zoom meeting using OBS.
How to Record Zoom Meeting Without Permission on Phone
Whether you are using an iPhone or Android phone, you can use the built-in screen recording feature to record a Zoom meeting when you are not the host. If you want to record the Zoom meeting with audio, turn on the Microphone as well before the recording.
Notes: Recording Zoom meetings without content on iPad can also be done with the built-in screen recording feature on iPadOS.
To record a Zoom meeting without permission on phone:
Step 1. Scroll down from the top of your screen to open Control Panel or Control Center on your phone.
Step 2. Tap Screen Recorder or Screen Recording to start recording.
Step 3. When you are finished with the recording, click the recording bar on the top of your screen and click the Stop button.
Step 4. Go to the Gallery or Photos app on your phone to check the video.

Wrapping Up
No matter what kind of device you use, you can record a Zoom meeting when you are not the host. Generally, if you want a free method, you can use the native screen recording app on your device to capture the Zoom meeting. But if you want a more flexible option or more features, using a third-party professional screen recorder is recommended.
About the Author
You May Also Like
-
How to Record Google Meet on a Computer or Mobile
Whether you are the meeting host or participant, you will know how to record Google Meet on your computer or phone in this guide.
Myra Xian Updated on -
How to Record Google Meet Without Permission [Detailed]
If you are wondering how to record Google Meet without permission, check this guide and you will get four easy solutions.
Myra Xian Updated on -
How to Record Zoom Meeting with Audio in Every Way
You will know how to record Zoom meeting with audio on your computer or mobile using different types of tools.
Myra Xian Updated on

